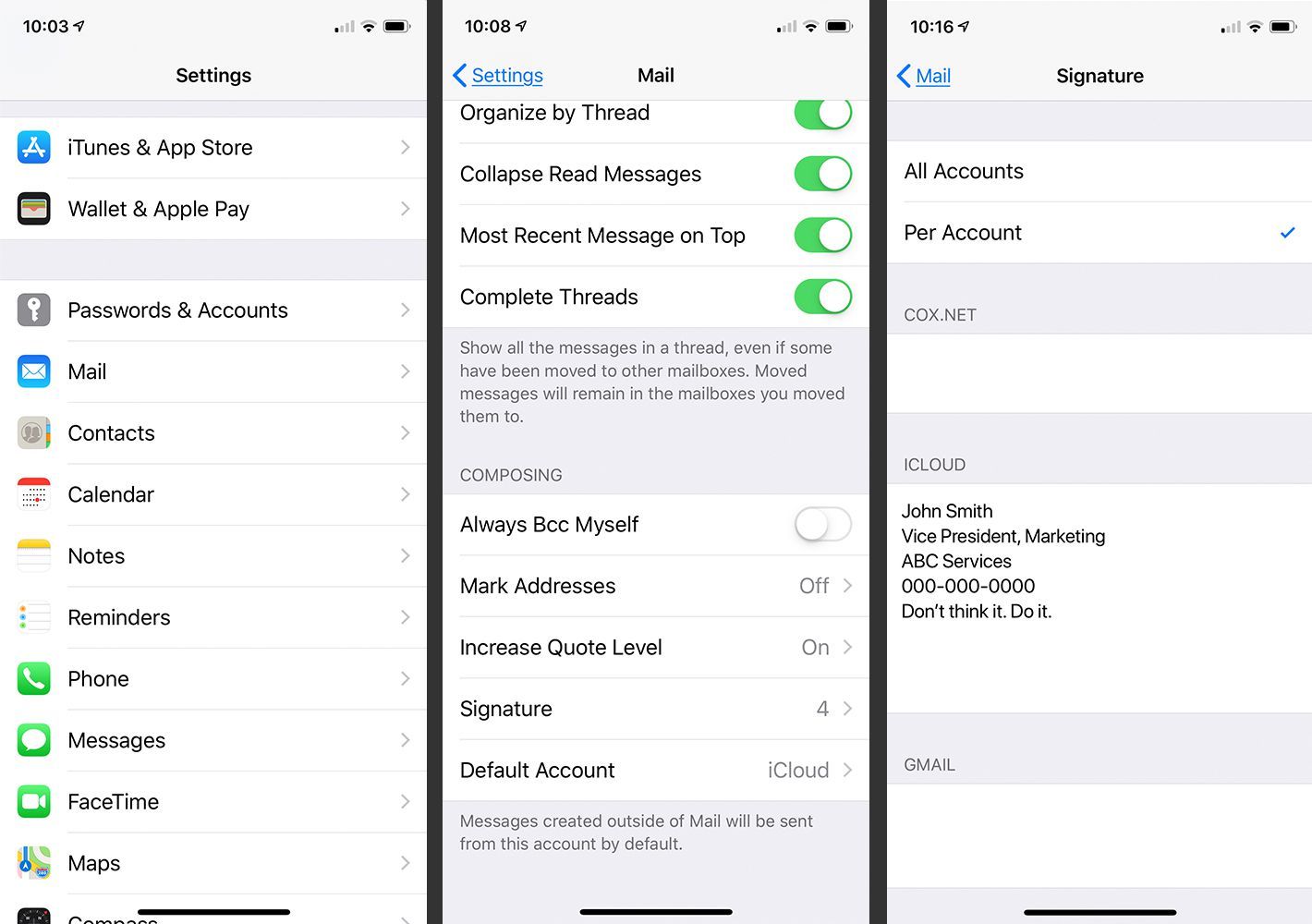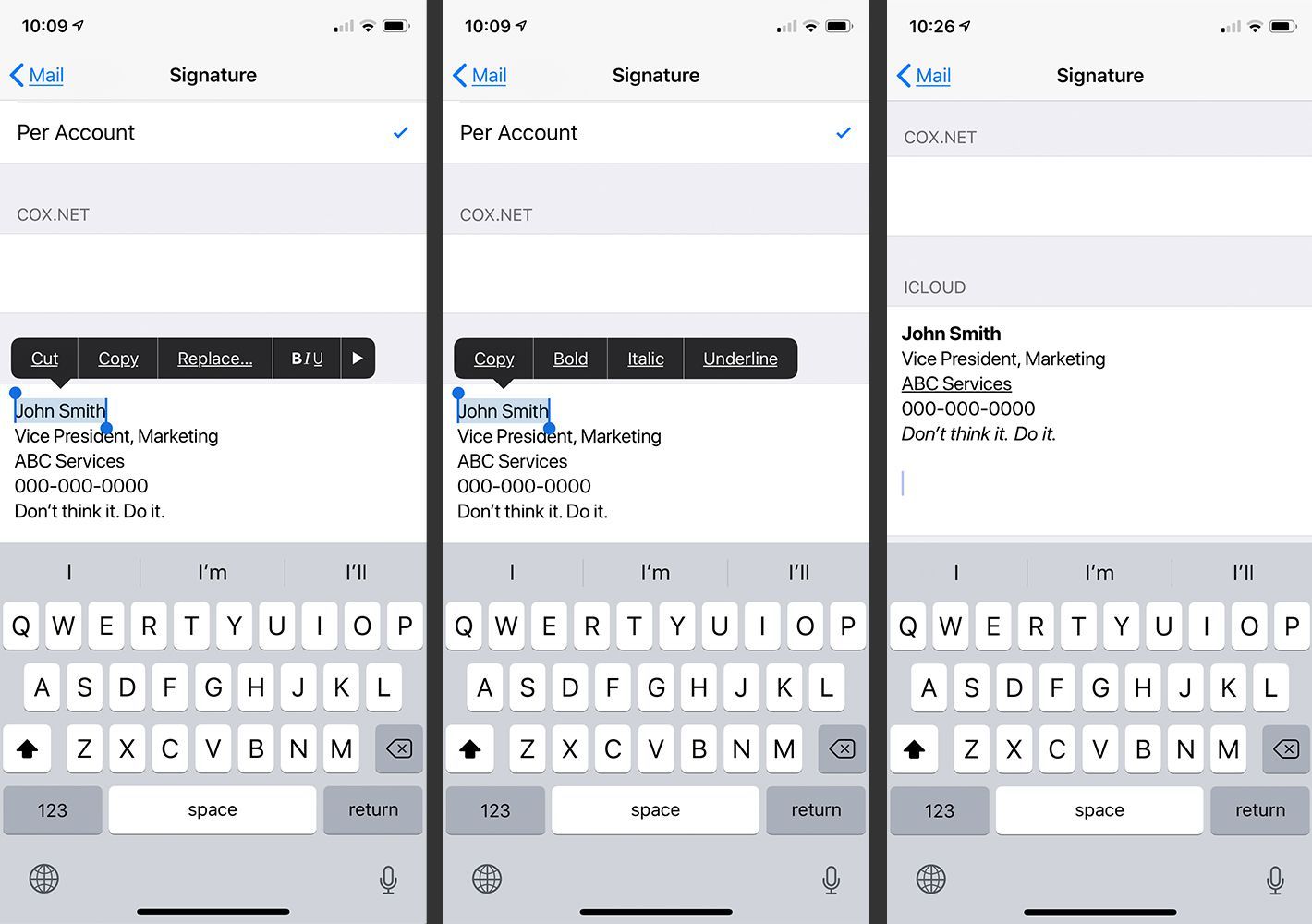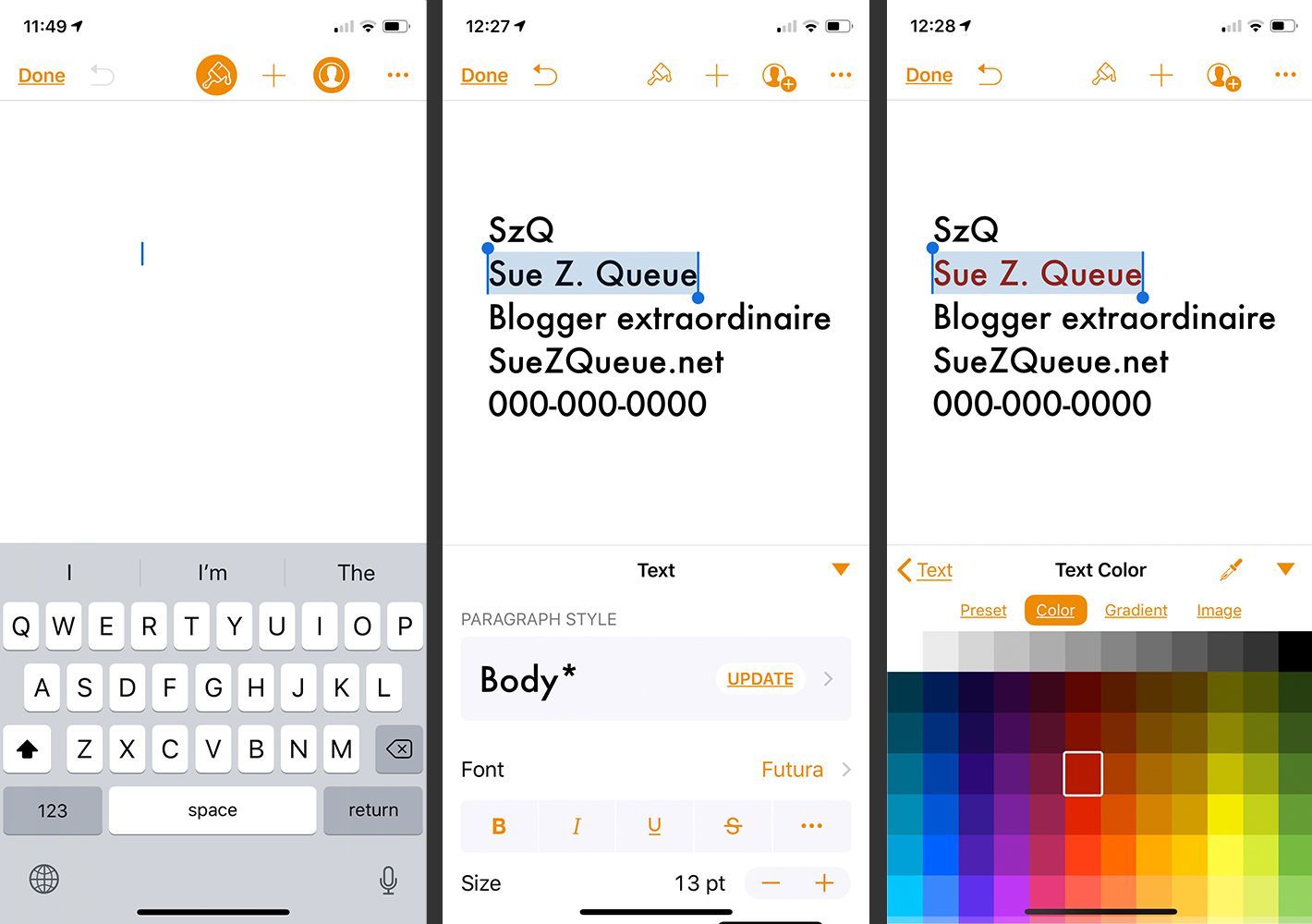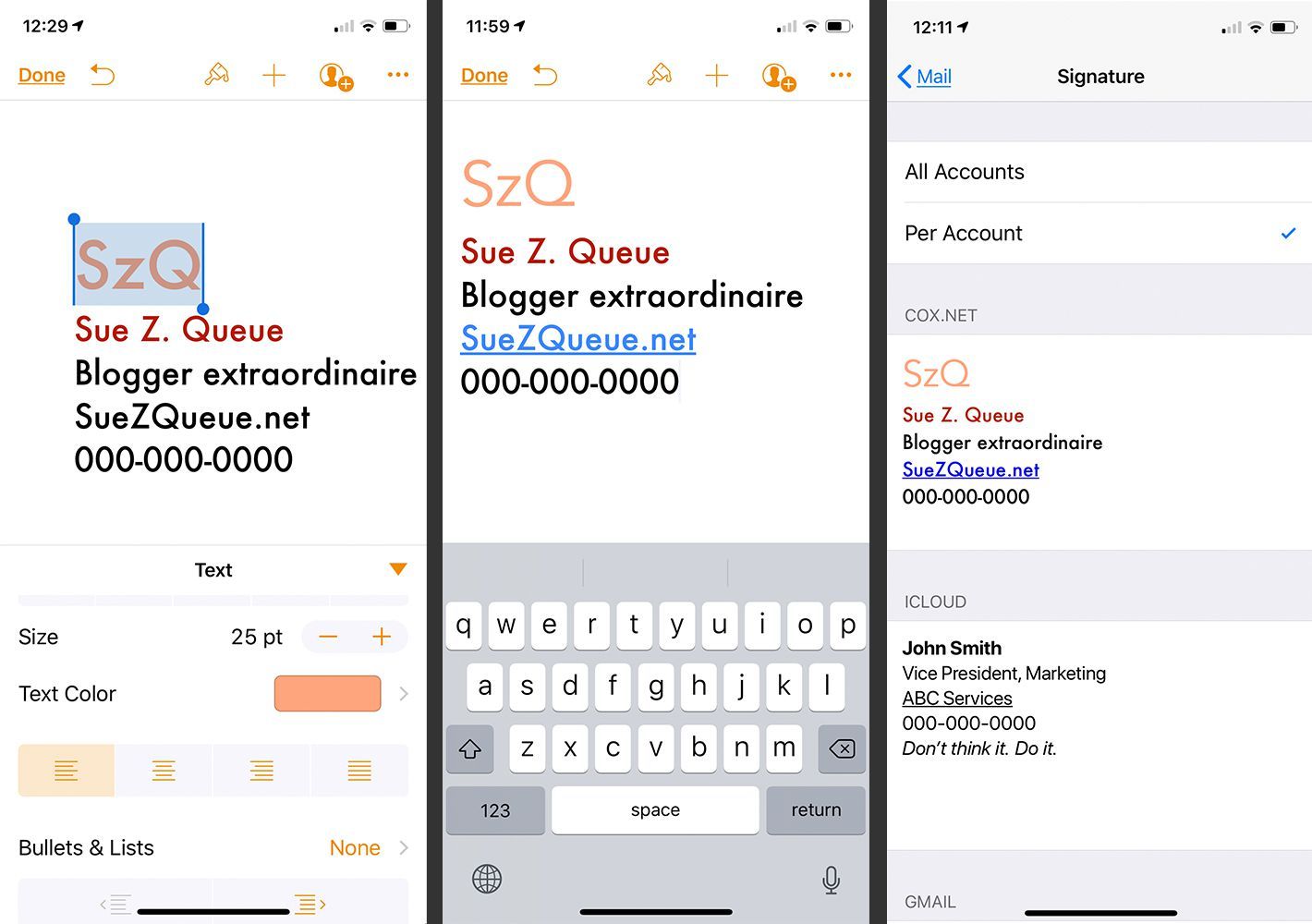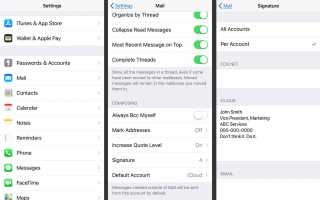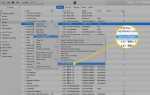Содержание
Если вы отправляете много электронных писем в день, предварительно установленная подпись может сэкономить ваше время. Когда вы отправляете письмо из учетной записи с подписью, подпись появляется в конце каждого письма автоматически. Вы настраиваете основные подписи электронной почты в приложении «Настройки» на своем iPhone или другом устройстве iOS.
В настройках вы можете отформатировать подпись так, чтобы она содержала жирный шрифт, курсив и подчеркивание — разреженный набор функций расширенного текста. Вы можете редактировать основную подпись внизу каждого отправляемого вами электронного письма, по одному, если вы ищете более многофункциональную подпись, но это в первую очередь противоречит цели ее создания. К счастью, есть обходной путь, который вы можете использовать, чтобы настроить вашу подпись при ее настройке.
Информация в этой статье относится к устройствам под управлением iOS 12, iOS 11 или iOS 10.
Зачем использовать форматирование в вашей подписи?
Текст вашей электронной подписи может быть таким же коротким, как ваше имя. Тем не менее, он также может содержать ваше название, контактную информацию, название компании или любимую цитату.
Возможно, использование жирных букв увеличит полезность подписи. Курсив может усилить интерес. Подчеркивание в нужном месте может привлечь внимание получателя. Использование всех этих основ в одной подписи может быть немного сложным, но разумное применение функций расширенного текста может быть полезным.
Для подписей, используемых в Почте iOS на iPhone, iPod Touch и iPad, легко добавить такой формат.
Вы можете использовать одну и ту же подпись для всех своих учетных записей электронной почты или настроить разные для каждой учетной записи.
Примените базовое форматирование в вашей подписи iOS-почты
Чтобы применить жирный шрифт, курсив и форматирование подчеркивания к тексту вашей подписи к электронной почте iOS:
Нажмите настройки на главном экране.
Прокрутите вниз и нажмите почта.
Выбрать Подпись внизу экрана.
Нажмите на существующую подпись или введите новую.

Дважды нажмите любое слово, которое вы хотите отформатировать. Используйте маркеры выделения текста, чтобы выбрать больше или меньше слов или символов.
Нажмите Б / У в контекстном меню, которое появляется над выбранным словом. Если вы его не видите, нажмите стрелку в конце контекстного меню, чтобы открыть дополнительные параметры.
Для жирного текста нажмите Жирный. Чтобы выделить текст курсивом, нажмите Курсив. Для подчеркнутого текста нажмите подчеркивание.
Повторите процесс выбора частей подписи, а затем отформатируйте их. Выйдите из экрана, чтобы сохранить изменения.

В следующий раз, когда вы напишите электронное письмо, ваша отформатированная подпись появится в конце автоматически.
Вне Основ
Если вы ищете сигнатуру с чуть большим колоритом или хотя бы несколькими вариантами шрифтов, вам нужно перейти к другому приложению для iOS: Pages. Приложение «Страницы» можно бесплатно загрузить из App Store. Вы можете использовать его расширенные возможности форматирования, чтобы добавить цвет, изменить размер и тип шрифта, а также добавить ссылки. Затем быстрое копирование отправляет его в настройки подписи. Вот как:
Нажмите страницы приложение и откройте пустую страницу.
Введите содержание подписи.
Выберите слово или строку текста и нажмите кисть вверху экрана, чтобы вызвать параметры форматирования. Выберите цвет, размер, шрифт или один из множества других доступных вариантов.

Выберите другое слово или строку текста и повторите процесс форматирования.
Когда вы закончите форматирование, скопируйте подпись, нажав на нее и нажав Выбрать все, с последующим копия.
Покинуть страницы и перейти к настройки > почта > Подпись. Вставьте скопированную подпись в нужное поле учетной записи, коснувшись области и выбрав Вставить.