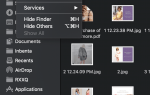Содержание
Вкладки Finder, созданные в OS X Mavericks, очень похожи на вкладки, которые вы видите в большинстве браузеров, включая Safari. Их цель — минимизировать помехи на экране, собирая то, что раньше отображалось в отдельных окнах, в одно окно Finder с несколькими вкладками. Каждая вкладка действует как отдельное окно Finder, но без беспорядка, когда несколько окон открыты и разбросаны по всему рабочему столу.
Вкладки Finder работают независимо друг от друга. Каждая вкладка может иметь свое собственное представление (значки, список, столбец и переполнение), и каждая вкладка может содержать информацию из любого места в файловой системе вашего Mac. Одна вкладка может смотреть на вашу папку «Документы», а другая — на «Приложения».
Поскольку они работают независимо, вы можете рассматривать каждую вкладку как отдельное окно Finder и использовать ее одинаково. Вы можете легко перетаскивать файлы или папки с одной вкладки и переносить их на другую вкладку. Это делает перемещение файлов намного проще, чем скремблирование, для размещения нескольких окон Finder, чтобы вы могли видеть, что вы делаете.
Вкладки Finder являются хорошим дополнением к Mac OS, и вы можете использовать их или нет; тебе решать. Но если вы решили попробовать их, вот несколько приемов, которые помогут вам максимально использовать их.
Двойной щелчок по папке все равно откроет папку в собственном окне Finder. Это действие по умолчанию не изменилось, поэтому, если вы немного не исследуете, вы можете даже не заметить, что Mavericks Finder поддерживает вкладки.
Советы и рекомендации по использованию вкладок Finder
Вкладки Finder работают почти так же, как вкладки Safari. Если вы привыкли работать с вкладками Safari, вы обнаружите, что использование вкладок Finder — это просто. На самом деле они настолько похожи, что большинство сочетаний клавиш, которые вы используете для вкладок Safari, будут работать с вкладками Finder. Просто убедитесь, что Finder — самое переднее приложение, когда вы пытаетесь использовать любые сочетания клавиш.
Команды вкладки Finder
- Давайте начнем с открытия панели вкладок Finder. В меню Finder выберите Вид, Показать панель вкладок.
Открыть вкладки Finder
Есть несколько способов открыть новую вкладку Finder:
- Щелкните правой кнопкой мыши или щелкните правой кнопкой мыши папку в окне Finder и выберите Открыть в новой вкладке из всплывающего меню.
- Нажмите на плюс (+), расположенная в правой части панели вкладок Finder.
- Щелкните правой кнопкой мыши или нажмите Ctrl + любой искатель вкладку, а затем выберите Новая вкладка из всплывающего меню.
- На рабочем столе или в открытом окне Finder используйте Команда + T, сочетание клавиш ( Яблочный клеверный лист + т ключи). Новая вкладка откроется в представлении папки Finder по умолчанию.
- Перетащите папку в плюс панели вкладок Finder (+) подписать.
- Используйте панель инструментов Finder. В окне Finder выберите папку, которую вы хотите открыть в качестве вкладки, затем нажмите действие (звездочка) и выберите Открыть в новой вкладке.
- В окне Finder выберите Файл, Новая вкладка. Новая вкладка откроется в представлении папки Finder по умолчанию.
Закрыть вкладки Finder
- В окне Finder с несколькими вкладками наведите курсор мыши на вкладку, которую хотите закрыть. Кнопка закрытия вкладки (Икс) будет появляться. Нажмите кнопку, чтобы закрыть все вкладки.
- Чтобы закрыть все, кроме выбранной в данный момент вкладки, щелкните правой кнопкой мыши или же Ctrl-клик вкладку Finder, которую вы хотите оставить открытой, а затем выберите Закрыть другие вкладки.
Управление вкладками Finder
Существует несколько способов управления вкладками Finder:
- Чтобы объединить все окна Finder в одно окно Finder с вкладками, перейдите к Меню Finder и выберите Окно, объединить все окна.
- Чтобы переместить вкладку в отдельное окно, перетащите вкладку из окна Finder в область за пределами панели вкладок Finder.
- Вы также можете переместить вкладку в отдельное окно, выбрав вкладку в окне Finder, а затем выбрав Переместить вкладку в новое окно из меню окна Finder.
- Вы можете переключаться между вкладками в текущем окне Finder, выбрав Показать предыдущую вкладку или же Показать следующую вкладку из меню окна Finder.
- Вы также можете выполнить ту же циклическую вкладку с помощью сочетания клавиш Ctrl + Tab (Ctrl + Tab клавиш) для Показать следующую вкладку или сочетание клавиш ctrl + shift + tab (Ctrl + Shift + Tab ключи) для Показать предыдущую вкладку.
- Перемещение по вкладкам может быть удобным трюком, если у вас есть окно Finder с большим количеством вкладок. Размер вкладки зависит от количества открытых вкладок. Когда вы открываете больше вкладок, каждая вкладка становится меньше, и она может потерять способность отображать полное имя папки, связанной с ней. Если вы откроете достаточно вкладок, может быть трудно увидеть их все.
Если вы раньше не использовали вкладки, возможно, в Safari или в каких-либо популярных дополнениях Finder, то они могут показаться немного неприятными. Но стоит научиться использовать их, потому что они могут обеспечить беспрепятственный доступ к нескольким окнам Finder и позволить вам позаботиться обо всем управлении файлами в одном окне. Приложив немного практики, вы можете удивиться, почему Apple понадобилось так много времени, чтобы развернуть вкладки Finder.