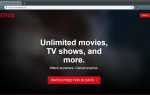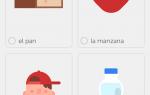Содержание
Несмотря на небольшой экран и клавиатуру, некоторые функции, встроенные в iPod touch от Apple, делают его доступным для слепых или слабовидящих пользователей.
Популярность iPhone среди слепых пользователей делает iPod touch — не требует телефонного плана, но поддерживает большинство тех же приложений — экономически выгодной точкой входа для пользователей Mac, которые ищут преимущества мобильного устройства.
Две основные функции, которые делают iPod touch доступным для пользователей со слабым зрением, — это VoiceOver и Zoom. Первый читает вслух, что появляется на экране; вторая увеличивает контент, чтобы его было легче увидеть.
VoiceOver Screen Reader
VoiceOver — программа для чтения с экрана, которая использует преобразование текста в речь для вслух чтения содержимого на экране, подтверждения выбора, ввода букв и команд и предоставления сочетаний клавиш для упрощения навигации по приложениям и веб-страницам.
С iPod touch пользователи слышат описания любых элементов экрана, которых касаются их пальцы. Затем они могут жестами (например, дважды нажать, перетащить или щелкнуть), чтобы открыть приложение или перейти к другому экрану.
На веб-сайтах пользователи могут касаться любой части страницы, чтобы услышать, что там находится, что приблизительно соответствует ориентации зрячих людей.
Это отличается от большинства программ чтения с экрана, которые обеспечивают линейную навигацию между элементами страницы.
VoiceOver произносит названия приложений, информацию о состоянии, такую как уровень заряда батареи и уровень сигнала Wi-Fi, а также время суток. Он использует звуковые эффекты для подтверждения действий, таких как загрузка приложений и при переходе на новую страницу.
VoiceOver может определить, находится ли ваш iPod в альбомной или книжной ориентации и заблокирован ли экран. Он интегрируется с клавиатурами Bluetooth, такими как BraillePen, поэтому пользователи могут управлять устройством, не касаясь экрана.
VoiceOver на iPod Touch
Чтобы использовать VoiceOver на iPod touch, у вас должен быть Mac или ПК с портом USB, iTunes 10.5 или более поздней версии, Apple ID, а также подключение к Интернету и Wi-Fi.
Чтобы активировать VoiceOver, нажмите настройки значок на главном экране. Выберите Генеральная вкладка, прокрутите вниз и выберите доступность, а потом VoiceOver в верхней части меню.
Под VoiceOver, скользить белый от кнопка вправо до синего На кнопка появляется.
После включения VoiceOver коснитесь экрана или проведите по нему пальцами, чтобы услышать вслух названия предметов.
Нажмите на элемент, чтобы выбрать его; дважды нажмите, чтобы активировать его. Черный ящик — курсор VoiceOver — включает значок и произносит его имя или описание. Курсор может помочь пользователям со слабым зрением подтвердить свой выбор.
В целях конфиденциальности VoiceOver включает экранную шторку, которая отключает визуальный дисплей.
VoiceOver работает со всеми встроенными приложениями, такими как Музыка, iTunes, Mail, Safari и Карты, а также с большинством сторонних приложений.
Включи Говорить подсказки под VoiceOver Практика чтобы услышать дополнительные инструкции о приложениях или функциях, с которыми вы сталкиваетесь.
Увеличение
Приложение Zoom увеличивает все на экране, включая текст, графику и видео, в два-пять раз больше исходного размера.
Увеличенные изображения сохраняют исходную четкость, и, даже с движущимся видео, Zoom не влияет на производительность системы.
Вы можете включить Zoom во время первоначальной настройки устройства с помощью iTunes или активировать его позже через настройки меню.
Чтобы активировать Zoom, перейдите на главный экран и нажмите настройки > Генеральная > доступность > Увеличить. Слайд белый от кнопка вправо до синего На кнопка появляется.
Как только Zoom активирован, двойное нажатие тремя пальцами увеличивает экран до 200%. Чтобы увеличить увеличение до 500%, двойное нажатие а потом тянуть три пальца вверх или вниз. Если вы увеличиваете экран более чем на 200%, Zoom автоматически возвращается к этому уровню увеличения при следующем увеличении.
Чтобы перемещаться по увеличенному экрану, перетяните или проведите пальцем тремя пальцами. Как только вы начнете перетаскивать, вы можете использовать только один палец.
Все стандартные жесты iOS — щелчок, сжатие, касание и вращение — все еще работают при увеличении экрана.
Вы не можете использовать Zoom и VoiceOver одновременно.
Дополнительные наглядные пособия для iPod Touch:
Голосовое управление
С помощью Voice Control пользователи просят iPod touch воспроизвести определенный альбом, исполнителя или список воспроизведения.
Чтобы использовать голосовое управление, нажмите и удерживайте Главная кнопку, пока не появится экран голосового управления, и вы услышите звуковой сигнал.
Говорите четко и используйте только команды iPod. Они включают: Слушать исполнителя …, шарканье, Пауза, а также Следующая песня.
Вы также можете инициировать вызовы FaceTime с помощью команды голосового управления, FaceTime сопровождаемый именем контакта.
Говорить выбор
Говорить выбор читает вслух любой текст, который вы выделяете в приложениях, электронных письмах или на веб-страницах, независимо от того, включен ли VoiceOver. Включи Говорить выбор и отрегулируйте скорость речи в доступность меню.
Большой текст
использование Большой текст (ниже Увеличить в доступность меню), чтобы выбрать больший размер шрифта для любого текста, появляющегося в предупреждениях, календаре, контактах, почте, сообщениях и заметках. Параметры размера шрифта: 20, 24, 32, 40, 48 и 56.
Белое на черном
Пользователи, которые лучше видят с высокой контрастностью, могут изменить свой дисплей iPod, включив Белое на черном кнопка в доступность меню.
Этот обратный видеоэффект работает со всеми приложениями на Главная, Замок, а также Прожектор экраны, и могут быть использованы с Zoom и VoiceOver.
Тройной Клик Домой
Пользователи, которым иногда требуется только VoiceOver, Zoom или White on Black, могут выбрать один из этих трех параметров, чтобы включить или выключить его. тройной щелчок Домашняя кнопка.
Выбрать Тройной Клик Домой в доступность меню, а затем выберите настройку, которую вы хотите переключить.