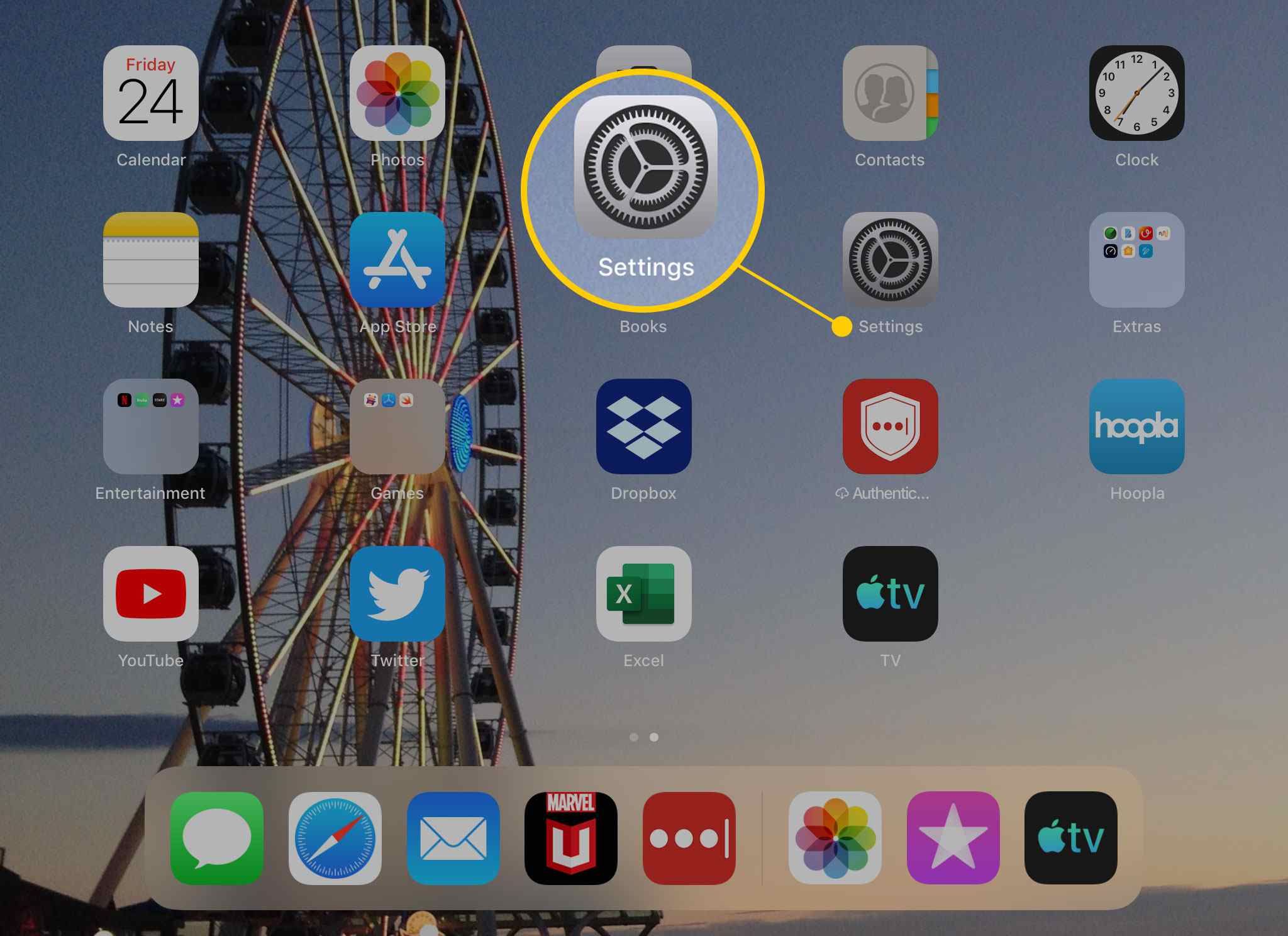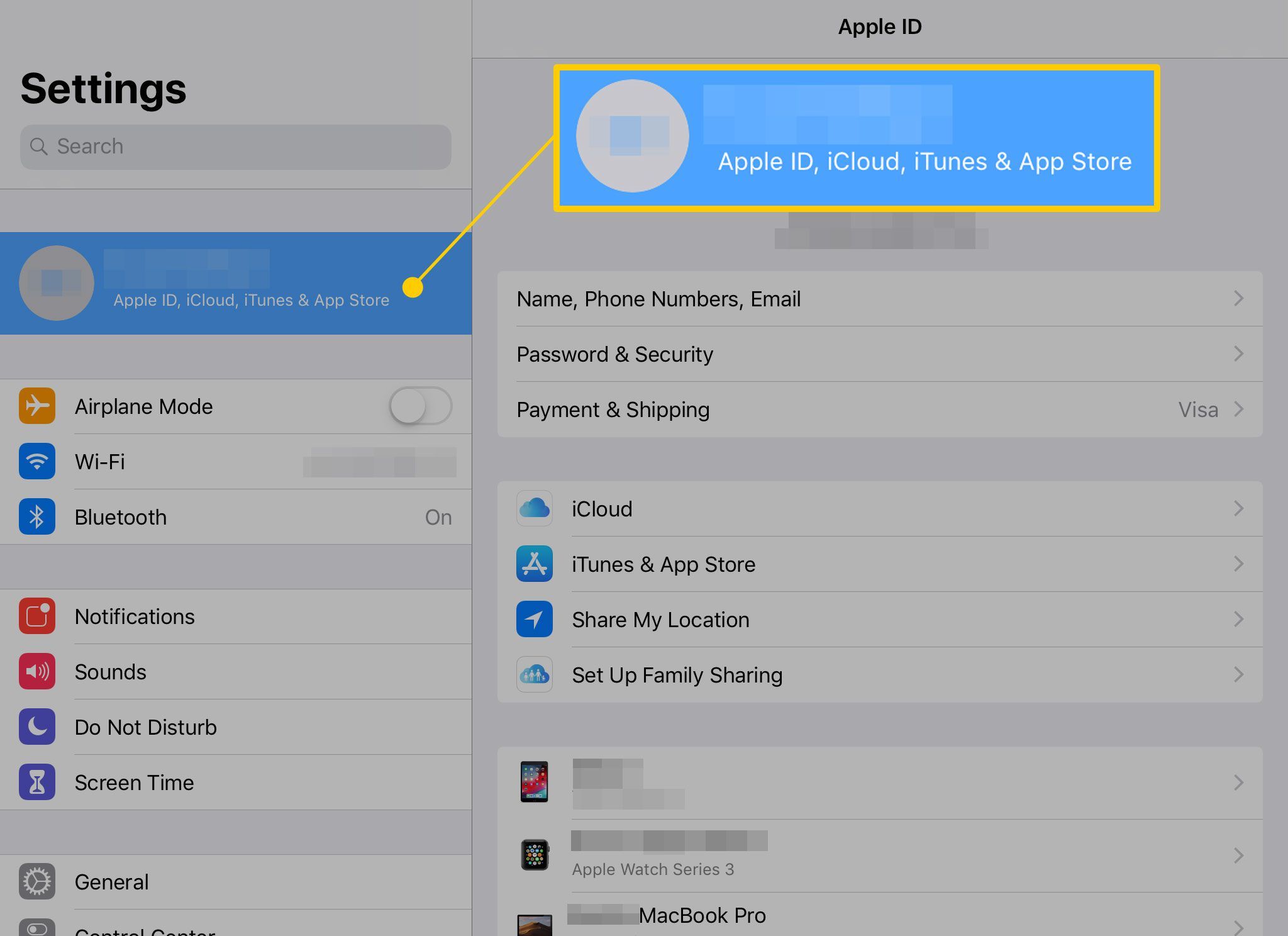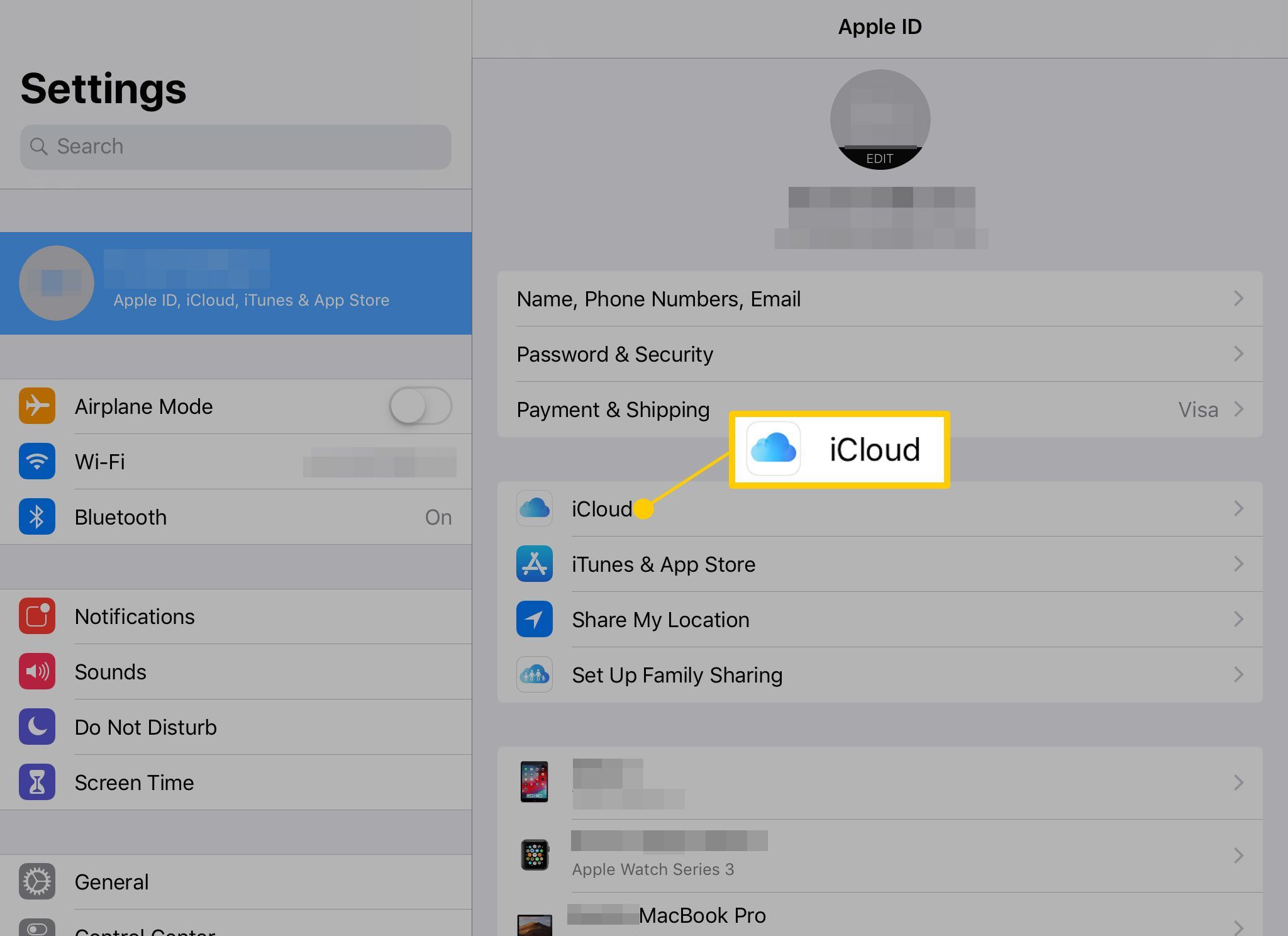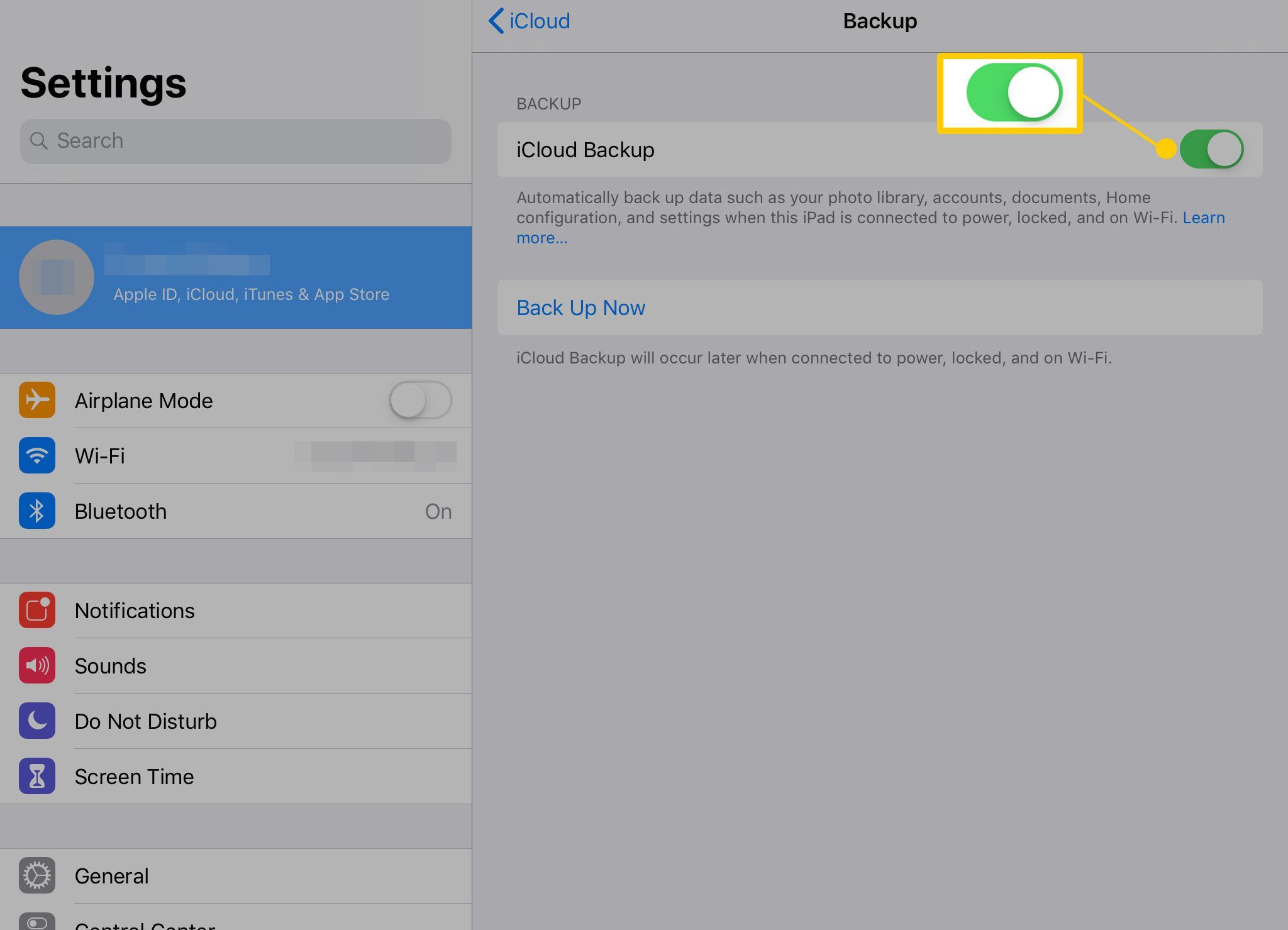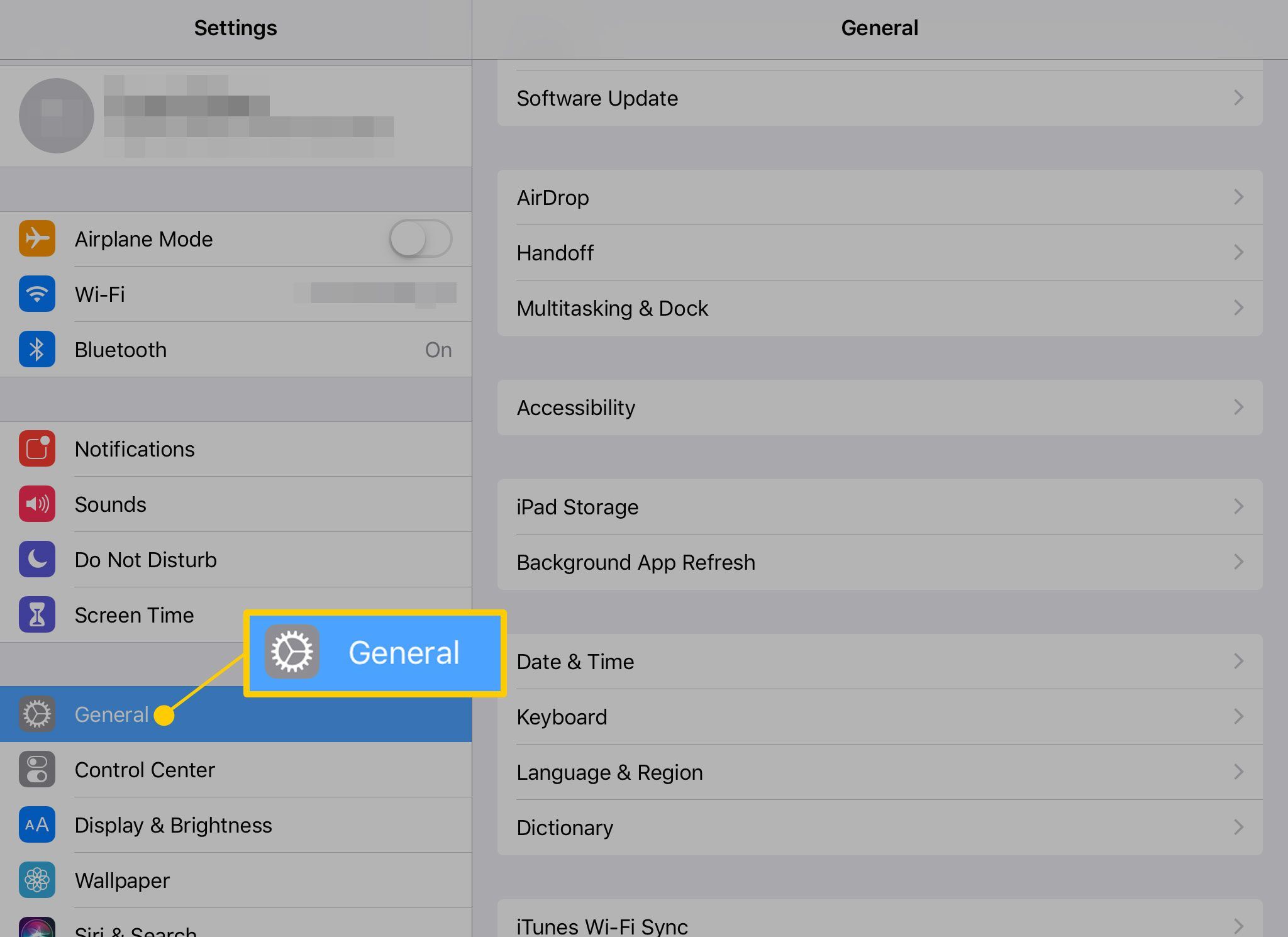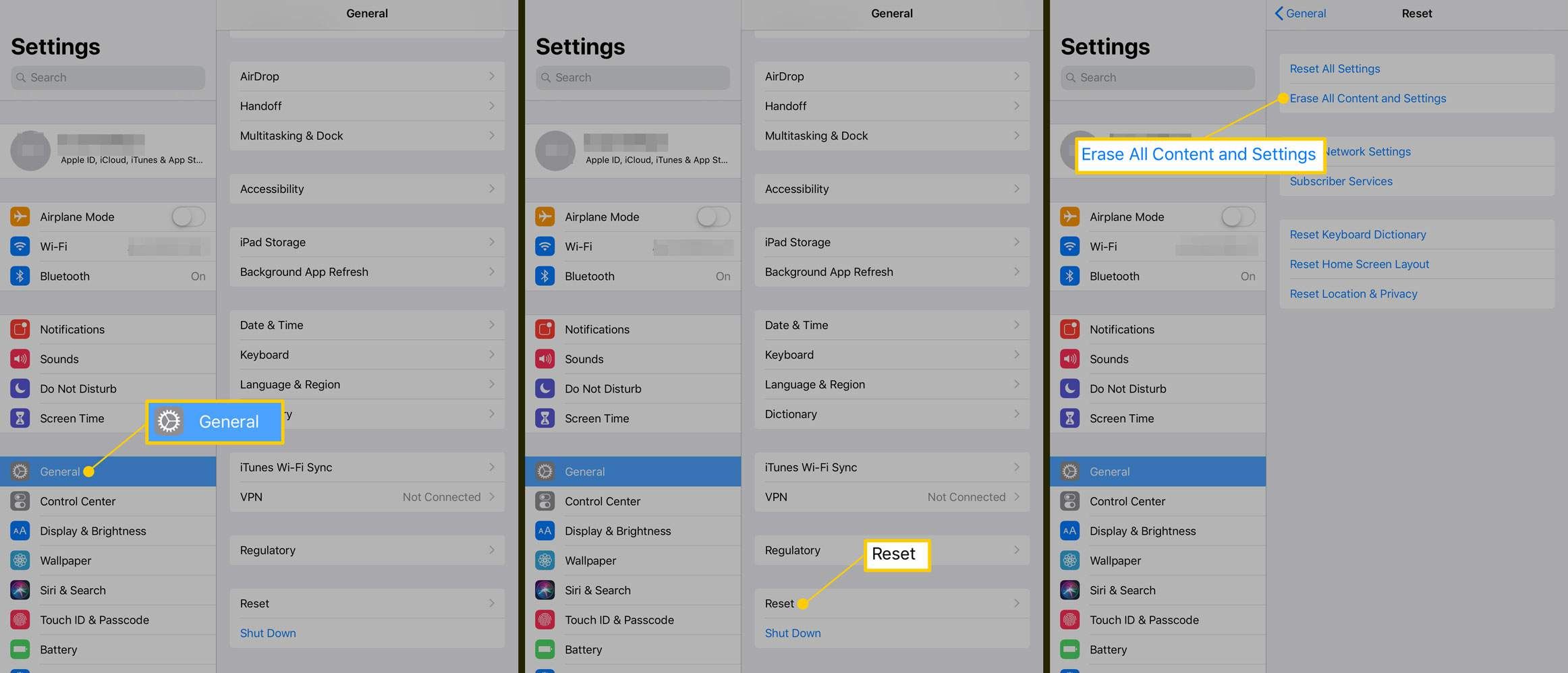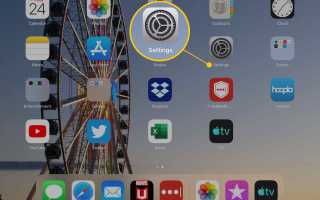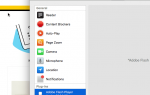Содержание
Если вы выбрали резервное копирование iPad в iCloud при первоначальной настройке iPad, ваши обычные резервные копии сохраняются в iCloud. Однако, если вы решили пропустить этот шаг, вы можете легко настроить iPad на автоматическое резервное копирование в iCloud.
Эти инструкции относятся к устройствам под управлением iOS 8 и более поздних версий.
Как автоматически сделать резервную копию вашего iPad с iCloud
Чтобы включить резервное копирование iCloud для вашего iPad:
открыто настройки.

На левой панели нажмите свое имя.

Нажмите ICloud.

В настройках iCloud выберите, что вы хотите сделать резервную копию, включая контакты, события календаря, закладки в браузере Safari и элементы в приложении Notes. По умолчанию большинство из них включены.
Нажмите iCloud Backup.

Чтобы включить автоматическое резервное копирование для iPad, включите iCloud Backup Переключить переключатель. Когда iPad включен, он выполняет резервное копирование, когда он подключен к сетевой розетке или компьютеру.

Нажмите Резервное копирование сейчас выполнить немедленное резервное копирование.

IPad автоматически создаст резервную копию. Текст ниже Резервное копирование сейчас отображает дату и время последнего резервного копирования.
Как восстановить iPad из резервной копии iCloud
Восстановление iPad из резервной копии iCloud начинается с стирания iPad, который переводит его в то же состояние, в котором он был, когда вы впервые взяли его из коробки.
Выполните ручное резервное копирование перед сбросом iPad, чтобы предотвратить потерю фотографий или данных.
открыто настройки.

Нажмите Генеральная.

Нажмите Сброс, затем нажмите Стереть все содержимое и настройки.

Подтвердите свой выбор, и iPad вернется в состояние по умолчанию.
Когда iPad завершит стирание данных, iPad отобразит тот же экран, который отображался при первом получении iPad. Когда вы настраиваете iPad, он предлагает выбор восстановления планшета из резервной копии. Этот параметр появляется после входа в сеть Wi-Fi и выбора использования служб определения местоположения.
Когда вы выбираете восстановление из резервной копии, вы можете выбрать одну из последних или одну из предыдущих.
Если вы восстанавливаете из резервной копии, потому что у iPad есть проблемы, которые можно решить, только удалив его, выберите последнюю резервную копию. Если iPad по-прежнему не работает должным образом, перейдите к следующей последней резервной копии. Повторяйте этот процесс, пока проблема не исчезнет.
Восстановление из резервной копии может занять время. Процесс использует соединение Wi-Fi для загрузки настроек, содержимого и данных. Если на iPad много контента, это может занять некоторое время. На экране восстановления отображаются оценки на каждом этапе процесса восстановления, начиная с восстановления настроек и затем загружаясь в iPad. Когда появится домашний экран iPad, iPad продолжит процесс восстановления, загрузив все ваши приложения.
Если вы столкнулись с проблемой на этом этапе, загрузите приложение снова из App Store бесплатно. Вы также можете синхронизировать приложения из iTunes на вашем ПК. Процесс восстановления также заменяет фотографии и другие данные, поэтому, если не похоже, что он продвигается, iPad может загружать больше, чем приложения.