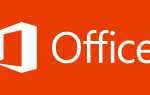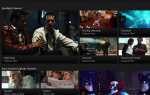Содержание
- 1 Изучение основ iPad
- 2 Не забывайте об iPad Home Button
- 3 Как переместить приложения для iPad
- 4 Как удалить приложение для iPad
- 5 Введение в Сири
- 6 Быстрый запуск приложений
- 7 Как создавать папки и организовывать приложения для iPad
- 8 Как найти приложения для iPad
- 9 Как установить приложения для iPad
- 10 Готовы узнать больше?
Вы купили свой iPad и прошли все этапы, чтобы настроить его так, чтобы он был готов к использованию. Что теперь?
Для новых пользователей iPad, которые никогда не владели iPhone или iPod Touch, такие простые вещи, как поиск хороших приложений, их установка, организация или даже удаление, могут показаться непреодолимой задачей. И даже для пользователей, которые знакомы с основами навигации, есть советы и рекомендации, которые помогут вам повысить продуктивность работы с iPad. Вот где iPad 101 вступает в игру. Уроки в iPad 101 ориентированы на нового пользователя, которому нужна помощь в выполнении базовых задач, таких как навигация по iPad, поиск приложений, их загрузка, организация их или просто вход в настройки iPad.
Знаете ли вы, что нажатие на приложение может быть не самым быстрым способом его запуска? Если приложение находится на первом экране, его может быть легче найти, но по мере того, как вы заполняете свой iPad приложениями, поиск нужного вам может оказаться непростой задачей. Мы рассмотрим некоторые альтернативные способы запуска приложений, а не их поиск.
Изучение основ iPad

Начало работы с навигацией по iPad
Большая часть навигации на iPad выполняется с помощью простых сенсорных жестов, таких как касание значка для запуска приложения или проведение пальцем влево или вправо по экрану для перехода от одного экрана значков приложений к другому. Эти же жесты могут делать разные вещи в зависимости от приложения, в котором вы находитесь, и обычно они имеют свои корни в здравом смысле.
Размах: Вы часто будете слышать ссылки на пролистывание влево или вправо или вверх или вниз. Это просто означает, что нужно положить кончик пальца на одну сторону iPad и, не отрывая палец от дисплея, переместить его на другую сторону iPad. Поэтому, если вы начинаете с правой стороны дисплея и перемещаете палец влево, вы «проводите пальцем влево». На главном экране, на котором находятся все ваши приложения, проведите пальцем влево или вправо, чтобы перемещаться между страницами приложений. Этот же жест переместит вас с одной страницы книги на другую, находясь в приложении iBooks.
В дополнение к нажатию на экран и перемещению пальца по экрану вам иногда потребуется прикоснуться к экрану и удерживать палец вниз. Например, когда вы касаетесь пальцем значка приложения и удерживаете его нажатым, вы входите в режим, позволяющий переместить значок в другую часть экрана. (Более подробно об этом мы поговорим позже.)
Не забывайте об iPad Home Button
Дизайн Apple состоит в том, чтобы на iPad было как можно меньше кнопок, а одна из немногих кнопок снаружи — это кнопка «Домой». Это круглая кнопка внизу iPad с квадратом посередине.
Кнопка «Домой» используется, чтобы разбудить iPad, когда он спит. Он также используется для выхода из приложений, и если вы перевели iPad в специальный режим (например, режим, который позволяет перемещать значки приложений), кнопка «Домой» используется для выхода из этого режима.
Вы можете думать о кнопке «Домой» как о кнопке «Перейти домой». Независимо от того, находится ли ваш iPad в спящем режиме или вы находитесь внутри приложения, вы попадете на домашний экран.
Но у кнопки «Домой» есть еще одна очень важная функция: она активирует Siri, личного помощника по распознаванию голоса на iPad. Позже мы рассмотрим Siri более подробно, но сейчас помните, что вы можете удерживать кнопку Home нажатой, чтобы привлечь внимание Siri. Как только Сири появляется на вашем iPad, вы можете задать ей основные вопросы, такие как «Какие фильмы играют поблизости?»
Как переместить приложения для iPad
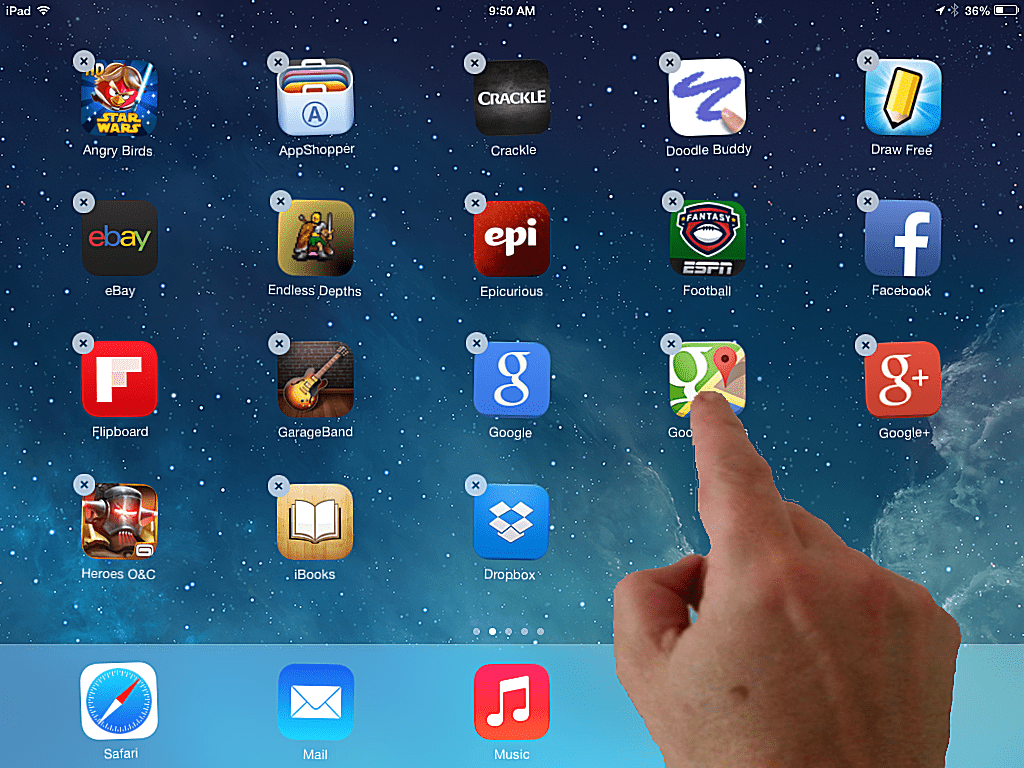
Через некоторое время вы начнете заполнять свой iPad множеством отличных приложений. После заполнения первого экрана приложения начнут появляться на второй странице. Это означает, что вам нужно будет использовать жесты Swipe Left и Swipe Right, о которых мы говорили, для перемещения между страницами приложений.
Но что, если вы хотите разместить приложения в другом порядке? Или переместить приложение со второй страницы на первую?
Вы можете переместить приложение для iPad, поместив палец на значок приложения и удерживая его, пока все значки на экране не начнут покачиваться. (На некоторых значках также будет отображаться черный кружок с крестиком в середине.) Мы назовем это «Состояние перемещения». Пока ваш iPad находится в состоянии «Переместить», вы можете перемещать значки, удерживая палец на них и просто перемещая палец, не отрывая его от экрана. Затем вы можете опустить его в другое место, подняв палец.
Перемещение приложения iPad на другой экран немного сложнее, но использует ту же базовую концепцию. Просто введите состояние перемещения и удерживайте палец на приложении, которое вы хотите переместить. На этот раз мы переместим палец к правому краю экрана iPad, чтобы переместить его на одну страницу. Когда вы дойдете до края экрана, удерживайте приложение в том же положении в течение одной секунды, и экран переместится с одной страницы приложений на следующую. Значок приложения будет по-прежнему перемещаться пальцем, и вы можете переместить его в нужное положение и «опустить», подняв палец.
Когда вы закончите перемещать приложения для iPad, вы можете выйти из «состояния перемещения», нажав кнопку «Домой». Помните, эта кнопка является одной из немногих физических кнопок на iPad и используется, чтобы позволить вам выйти из того, что вы делаете на iPad.
Как удалить приложение для iPad
Как только вы освоите движущиеся приложения, удалить их очень просто. Когда вы вошли в состояние перемещения, в углу некоторых приложений появился серый кружок с буквой «х» в середине. Это приложения, которые вы можете удалить. (Вы не можете удалять приложения, поставляемые с iPad, такие как приложение «Карты» или «Фотографии»).
Находясь в состоянии перемещения, просто нажмите на серую кнопку, чтобы начать процесс удаления. Вы по-прежнему можете переходить с одной страницы на другую, проводя пальцем влево или вправо, поэтому, если вы не находитесь на странице с приложением, которое хотите удалить, вам не нужно выходить из состояния перемещения, чтобы найти его. После нажатия серой круглой кнопки вам будет предложено подтвердить свой выбор. В окне подтверждения будет указано имя приложения, поэтому вы можете быть уверены, что удаляете нужное, прежде чем нажать удалять кнопка.
Введение в Сири
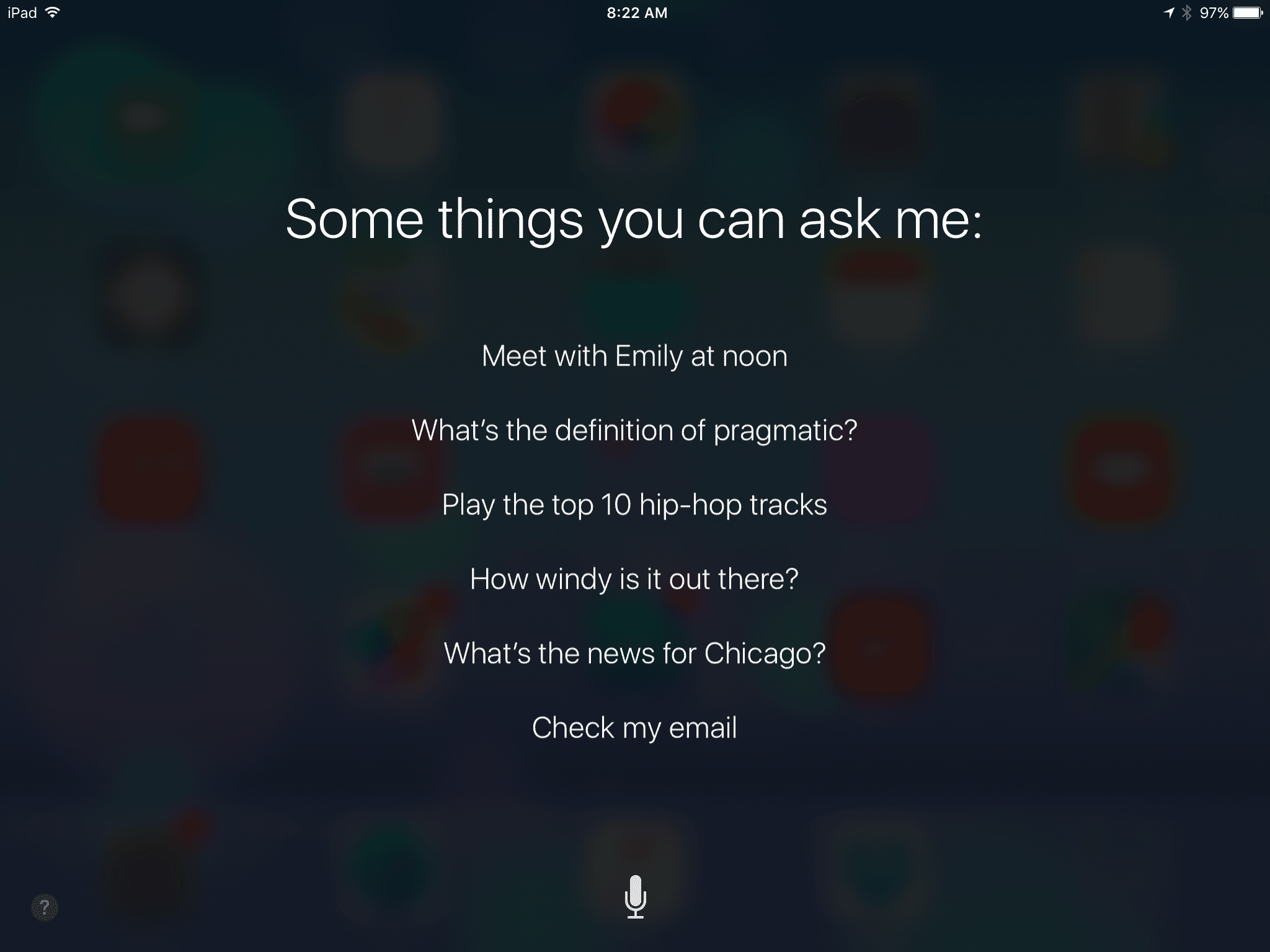
Поначалу разговор с вашим iPad может показаться странным, но Siri — не уловка. На самом деле, она может стать неоценимым помощником, когда вы научитесь извлекать из нее максимум пользы, особенно если вы еще не очень организованный человек.
Сначала давайте представимся. Удерживайте кнопку «Домой», чтобы активировать Siri. Вы узнаете, что она слушает, когда iPad подаст два звуковых сигнала и изменится на экран с надписью: «Чем я могу вам помочь?» или «Давай я слушаю».
Когда вы доберетесь до этого экрана, скажите: «Привет, Сири. Кто я?»
Если Siri уже настроена на iPad, она ответит вашей контактной информацией. Если вы еще не настроили Siri, она попросит вас перейти к настройкам Siri. На этом экране вы можете сказать Siri, кто вы, нажав кнопку «Моя информация» и выбрав себя из списка контактов. Как только вы закончите, вы можете закрыть настройки, нажав кнопку «Домой», а затем снова активировать Siri, удерживая кнопку «Домой».
На этот раз давайте попробуем что-нибудь полезное. Скажите Сири: «Напомни мне выйти на улицу через минуту». Сири даст вам знать, что она поняла, сказав: «Хорошо, я напомню вам». На экране также появится напоминание с кнопкой, чтобы удалить его.
Команда «Напоминания» может быть одной из самых полезных. Вы можете попросить Сири напомнить вам, чтобы вывозили мусор, приносили с собой что-то на работу или заходили в продуктовый магазин, чтобы что-то забрать по дороге домой.
Вы также можете использовать Siri для планирования событий, сказав: «Расписание [событие] на завтра в 7 вечера». Вместо того, чтобы говорить «событие», вы можете дать вашему событию имя. Вы также можете указать конкретную дату и время. Как и в напоминании, Siri предложит вам подтвердить.
Siri также может выполнять такие задачи, как проверка погоды на улице («Погода»), проверка счета в игре («Каким был финальный счет в игре Cowboys?») Или поиск ближайшего ресторана («Я хочу есть итальянскую еду»). ).
Быстрый запуск приложений
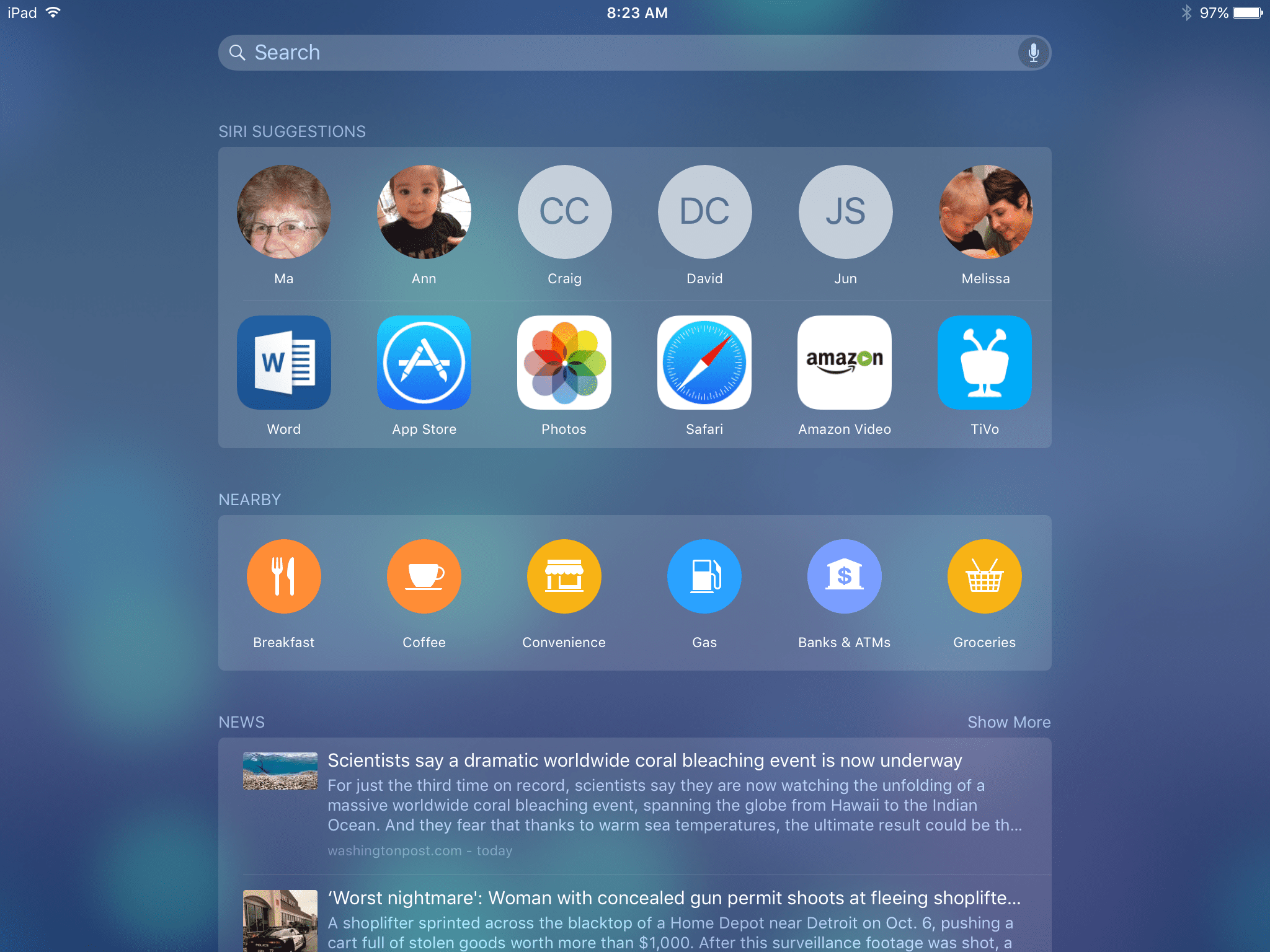
Теперь, когда мы познакомились с Siri, мы рассмотрим несколько способов запуска приложений без поиска значков «страница за страницей» в поисках определенного приложения.
Возможно, самый простой способ — просто попросить Сири сделать это для вас. «Launch Music» откроет приложение «Музыка», а «Open Safari» запустит веб-браузер Safari. Вы можете использовать «запуск» или «открыть» для запуска любого приложения, хотя приложение с длинным, трудно произносимым именем может вызвать некоторые трудности.
Но что, если вы хотите запустить приложение, не разговаривая с вашим iPad? Например, вы хотите посмотреть знакомое лицо из фильма, который вы смотрите в IMDB, но вы не хотите беспокоить свою семью с помощью голосовых команд.
Поиск Spotlight может быть одной из самых недооцененных функций iPad, главным образом потому, что люди либо не знают об этом, либо просто забывают его использовать. Вы можете запустить Spotlight Search, проводя вниз по iPad, когда вы находитесь на главном экране. (Это экран со всеми значками.) Будьте осторожны, чтобы не ударить с верхнего края экрана, иначе вы запустите центр уведомлений.
Поиск Spotlight будет искать весь ваш iPad. Он даже будет искать за пределами вашего iPad, например, на популярных веб-сайтах. Если вы введете имя приложения, установленного на вашем iPad, оно будет отображаться в виде значка в результатах поиска. На самом деле, вам, вероятно, нужно будет набрать только первые несколько букв, чтобы оно появилось в разделе «Популярные». И если вы введете имя приложения, которое вы не установили на своем iPad, вы получите результат, который позволит вам просмотреть это приложение в App Store.
Но как насчет приложения, которое вы используете постоянно, например, Safari, Mail или Pandora Radio? Помните, как мы перемещали приложения по экрану? Вы также можете перемещать приложения с док-станции в нижней части экрана и аналогичным образом перемещать новые приложения на док-станцию. На самом деле, док-станция будет содержать шесть значков, так что вы можете уронить один, не удаляя те, которые входят в стандартную комплектацию.
Часто используемые приложения на док-станции не дадут вам отыскать их, потому что приложения на док-станции присутствуют независимо от того, на какой странице главного экрана ваш iPad в данный момент. Так что стоит поставить самые популярные приложения на док-станцию.
Вы также можете открыть специальную версию Spotlight Search, проводя слева направо, когда вы находитесь на первой странице главного экрана. Это откроет версию Spotlight Search, которая включает ваши последние контакты, последние приложения, быстрые ссылки на близлежащие магазины и рестораны и быстрый просмотр новостей.
Как создавать папки и организовывать приложения для iPad

яблоко
Вы также можете создать папку значков на экране iPad. Для этого войдите в «состояние перемещения», коснувшись приложения для iPad и удерживая его на нем, пока значки приложений не покачиваются.
Если вы помните из руководства по перемещению приложений, вы можете перемещать приложение по экрану, удерживая палец на значке и перемещая палец по экрану.
Вы можете создать папку, «уронив» приложение поверх другого приложения. Обратите внимание, что при перемещении значка приложения поверх другого приложения это приложение выделяется квадратом. Это означает, что вы можете создать папку, подняв палец, тем самым опустив на нее значок. И вы можете поместить другие значки в папку, перетащив их в папку и поместив их на нее.
Когда вы создадите папку, вы увидите строку заголовка с названием папки и всем ее содержимым под ней. Если вы хотите переименовать папку, просто коснитесь области заголовка и введите новое имя с помощью экранной клавиатуры. (IPad будет пытаться присвоить папке интеллектуальное имя в зависимости от функциональности объединенных приложений.)
В будущем вы можете просто нажать на значок папки, чтобы получить доступ к этим приложениям. Если вы находитесь в папке и хотите выйти из нее, просто нажмите кнопку «Домой» на iPad. Дом используется для выхода из любой задачи, которую вы в настоящее время делаете на iPad.
Вы также можете разместить папку на док-станции Home Screen, аналогично расположению на ней приложения. Это еще один отличный способ получить доступ к вашим самым популярным приложениям, не обращаясь к Siri с просьбой открыть их или используя Spotlight Search.
Как найти приложения для iPad
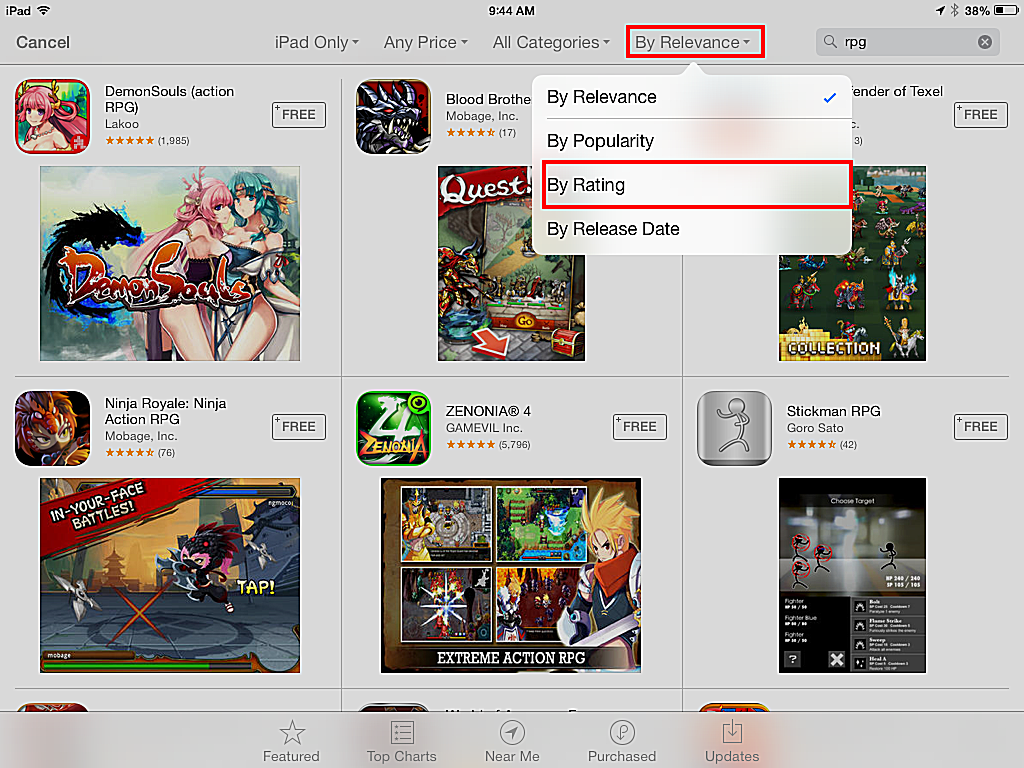
Скриншот
С более чем миллионом приложений, разработанных для iPad, и множеством других совместимых приложений для iPhone, вы можете себе представить, что иногда найти хорошее приложение — все равно что найти иголку в стоге сена. К счастью, есть несколько способов помочь вам найти лучшие приложения.
Отличный способ найти качественные приложения — использовать Google, а не осуществлять прямой поиск в App Store. Например, если вы хотите найти лучшие игры-головоломки, поиск в Google «лучших игр-головоломок для iPad» даст лучшие результаты, чем просмотр страниц за страницей приложений в App Store. Просто зайдите в Google и укажите «лучший iPad», а затем тип приложения, которое вы хотите найти. Выбрав определенное приложение, вы можете найти его в App Store. (И многие списки будут содержать ссылку непосредственно на приложение в App Store.)
Но Google не всегда дает лучшие результаты, поэтому вот еще несколько советов по поиску отличных приложений:
- Избранные приложения. Первая вкладка на панели инструментов в нижней части App Store предназначена для избранных приложений. Apple выбрала эти приложения как лучшие в своем роде, поэтому вы знаете, что они более высокого качества. В дополнение к избранным приложениям вы сможете увидеть новый и заслуживающий внимания список, а также список избранных сотрудников Apple.
- Хит-парад. Хотя популярность не всегда означает качество, это отличное место для поиска. Лучшие диаграммы разделены на несколько категорий, которые вы можете выбрать в правом верхнем углу App Store. Как только вы выбрали категорию, вы можете показать больше, чем лучшие приложения, проведя пальцем от нижней части списка к верхней. Этот жест обычно используется на iPad для прокрутки списков вниз или вниз по странице на веб-сайте.
- Сортировать по рейтингу клиентов. Независимо от того, где вы находитесь в App Store, вы всегда можете найти приложение, введя его в поле поиска в правом верхнем углу. По умолчанию ваши результаты сортируются по «наиболее релевантным», что может помочь вам найти конкретное приложение, но не учитывает качество. Хороший способ найти лучшие приложения — выбрать сортировку по оценкам, данным клиентами. Вы можете сделать это, нажав «По релевантности» в верхней части экрана и выбрав «По рейтингу». Не забудьте посмотреть на рейтинг и сколько раз он был оценен. 4-звездочное приложение, которое было оценено в 100 раз, гораздо надежнее, чем 5-звездочное приложение, которое было оценено только шесть раз.
Как установить приложения для iPad
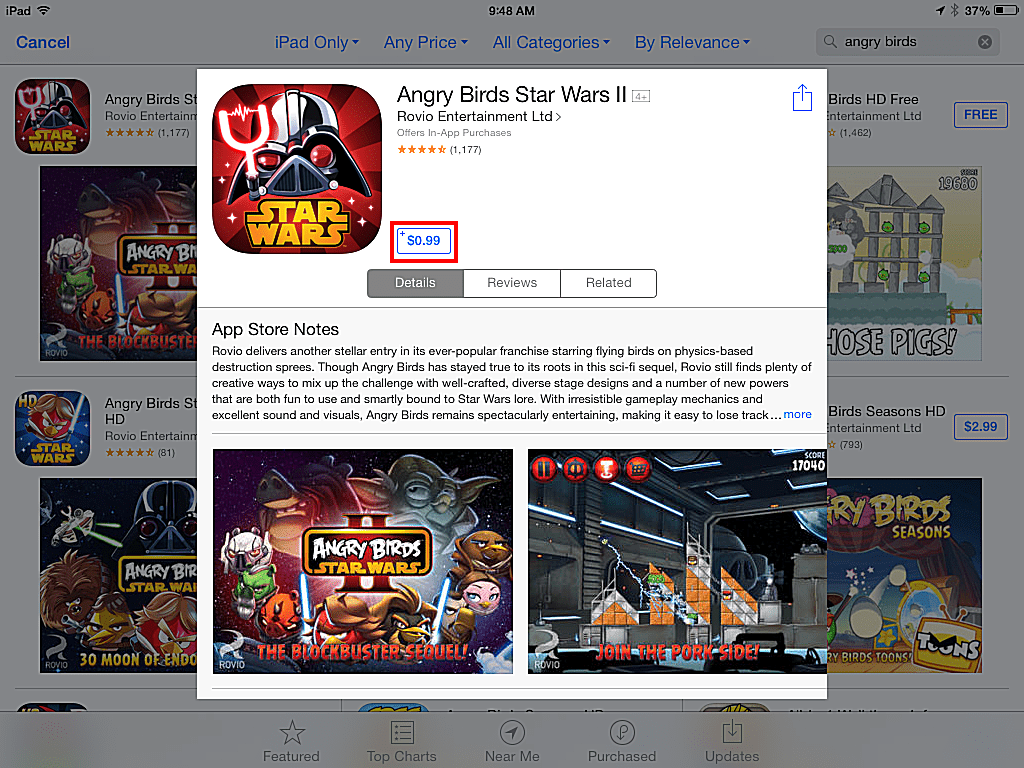
Скриншот
Как только вы нашли свое приложение, вам нужно будет установить его на свой iPad. Это требует нескольких шагов и состоит из того, что iPad загружает и устанавливает приложение на устройство. Когда оно будет завершено, значок приложения появится в конце других приложений на главном экране iPad. Пока приложение все еще загружается или устанавливается, значок будет отключен.
Чтобы загрузить приложение, сначала нажмите кнопку ценника, расположенную в верхней части экрана справа от значка приложения. Бесплатные приложения будут читать «GET» или «FREE» вместо отображения цены. После того, как вы нажмете кнопку, контур станет зеленым и будет читать «УСТАНОВИТЬ» или «КУПИТЬ». Нажмите кнопку еще раз, чтобы начать процесс установки.
Вам может быть предложено ввести пароль Apple ID. Это может произойти, даже если загружаемое приложение бесплатное. По умолчанию iPad предложит вам ввести пароль, если вы не загрузили приложение в течение последних 15 минут. Таким образом, вы можете загрузить несколько приложений одновременно, и вам нужно будет ввести пароль только один раз, но если вы будете ждать слишком долго, вам нужно будет ввести его снова. Этот процесс предназначен для защиты вас в случае, если кто-то поднимет ваш iPad и попытается загрузить несколько приложений без вашего разрешения.
Готовы узнать больше?
Теперь, когда у вас есть основы, вы можете погрузиться в лучшую часть iPad: использовать его! И если вам нужны идеи о том, как извлечь из этого максимум пользы, прочитайте обо всех замечательных применениях iPad.
Все еще смущены некоторыми из основ? Совершите экскурсию по iPad. Готовы сделать еще один шаг? Узнайте, как вы можете персонализировать свой iPad, выбрав для него уникальное фоновое изображение.
Хотите подключить iPad к телевизору? Вы узнаете, как узнать в этом руководстве. Хотите знать, что смотреть, когда у вас есть это связано? Для iPad доступно множество отличных приложений для потоковой передачи фильмов и телешоу. Вы даже можете транслировать фильмы с iTunes на своем ПК на iPad.
Как насчет игр? Мало того, что есть множество отличных бесплатных игр для iPad, у нас также есть руководство по лучшим играм для iPad.
Игры не твоя вещь? Вы можете проверить 25 обязательных (и бесплатных!) Приложений для загрузки или просто просмотреть наше руководство по лучшим приложениям.