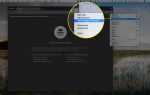Содержание
Браузер Mozilla Firefox является бесплатным и доступен на различных настольных и мобильных платформах. К ним относятся все версии Windows начиная с платформ XP, Mac OS и GNU / Linux, если они имеют необходимые библиотеки.
Кроме того, Firefox доступен на устройствах iOS и Android. Однако он недоступен на других мобильных устройствах, таких как телефон Windows или Blackberry.
Загрузки для Windows, Mac и Linux
Лучшее место для загрузки Firefox — прямо с официального сайта загрузки Mozilla. Это поможет вам избежать рекламы, вредоносных программ или нежелательных приложений, которые обычно упаковываются сторонними веб-сайтами.
Когда вы переходите на сайт загрузки Mozilla, он автоматически определяет вашу операционную систему, поэтому вы можете просто нажать Скачать бесплатно, и он автоматически загрузит правильную версию.
Если вы хотите другую версию, нажмите Скачать Firefox для другой платформы, и затем выберите из 32-битной Windows, 64-битной Windows, macOS, 32-битной Linux или 64-битной Linux.
После загрузки установите Firefox, дважды щелкнув по загруженному файлу и следуя инструкциям.
Обновите свою версию Firefox
Firefox автоматически обновляется до последней версии, но вы можете обновить его вручную, если хотите:
- Выберите меню Кнопка в правом верхнем углу браузера. (Эта кнопка представлена значком в виде трех вертикальных точек или трех горизонтальных полос, иногда называемых значком «гамбургер».)
- Нажмите Справка (?) и выберите «О Firefox», чтобы открыть всплывающее диалоговое окно.
- Если Firefox обновлен, под номером версии отображается «Firefox обновлен». В противном случае начнется загрузка обновления.
- Нажмите Перезапустите Firefox для обновления когда это отобразится.
Загрузки мобильных ОС
- Android: Для устройств Android: загрузите Firefox из Google Play. Просто запустите приложение Google Play и выполните поиск Firefox. Нажмите устанавливать. Если он уже установлен, Google Play отображает «Установлено». После завершения установки нажмите открыто начать использовать его.
- IOS: Для iOS iPhone и iPad откройте App Store и найдите Firefox. Нажмите на Получить кнопка, а затем устанавливать. Введите пароль iTunes в командной строке, затем нажмите Хорошо. После установки нажмите открыто начать использовать его.
Использование дополнений Firefox
Firefox обладает широкими возможностями настройки, позволяя синхронизировать закладки и настройки на разных устройствах, просматривать вкладки «без звука» и пользоваться множеством других полезных функций. Кроме того, он поддерживает большое количество пользовательских дополнений, которые расширяют его набор функций.
Примечание: Чтобы установить дополнения, нажмите кнопку меню и нажмите кнопку Дополнения значок, напоминающий кусок головоломки. Нажмите расширения на левой боковой панели, а затем введите поисковый запрос в Поиск по всем дополнениям коробка. Нажмите на устанавливать Кнопка справа от надстройки, чтобы установить его.
Вот лишь несколько функций, которыми вы можете воспользоваться сразу:
- Изменить поисковую систему по умолчаниюПо умолчанию для Firefox используется поисковая система Yahoo. Если вы предпочитаете другой поисковик, вы можете легко изменить его. Нажмите на увеличительное стекло в поле «Поиск» в правом верхнем углу браузера и выберите Изменить настройки поиска. Под Поисковая система по умолчанию, выберите тот, который вы хотите.
- Синхронизируйте свои закладки и предпочтения: Вы можете легко синхронизировать данные между устройствами с помощью функции синхронизации Firefox. Нажмите кнопку меню и выберите Войдите в Sync. Выбрать Регистрация если у вас его еще нет, а затем следуйте инструкциям, чтобы создать учетную запись Firefox. После включения Firefox будет синхронизировать все устройства, на которых вы вошли.
- Настройте кнопки панели инструментов: Если у вас есть определенные функции, которые вы используете постоянно или которые вы никогда не используете, но которые находятся на панели инструментов по умолчанию, переключите кнопки панели инструментов. Нажмите кнопку меню и выберите Настроить запустить вкладку с элементами панели инструментов перетаскивания. Перетащите те, которые вы хотите, на верхнюю панель инструментов. Чтобы удалить элемент, щелкните его правой кнопкой мыши и выберите Удалить с панели инструментов.