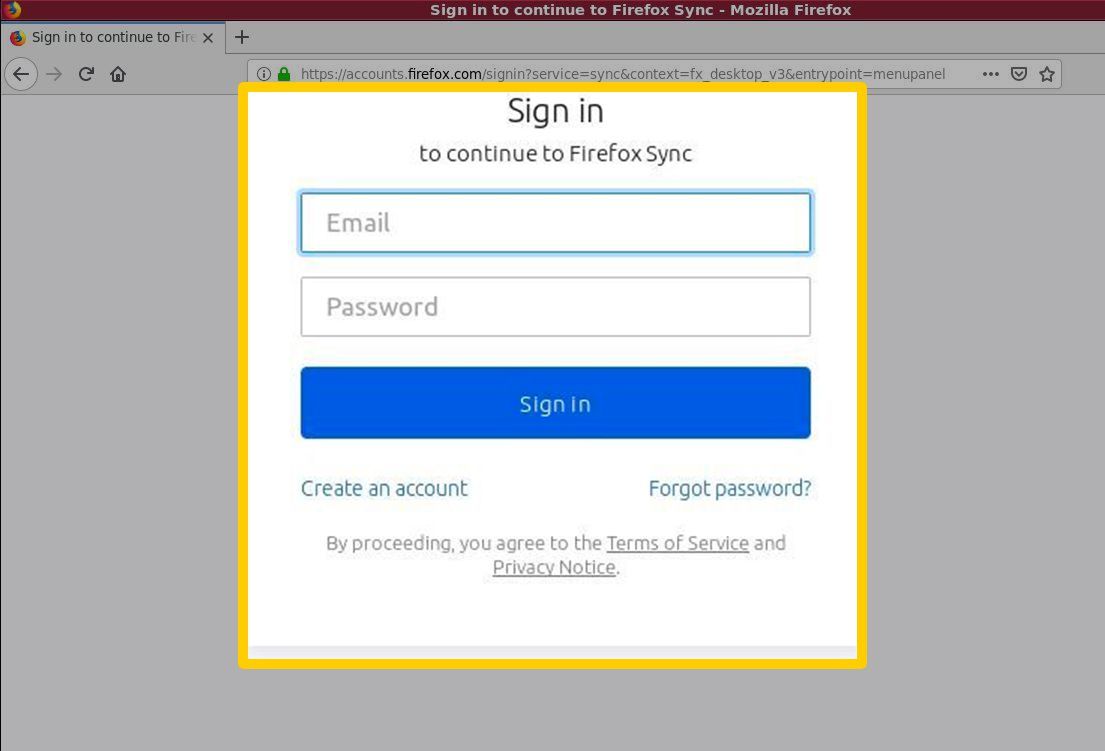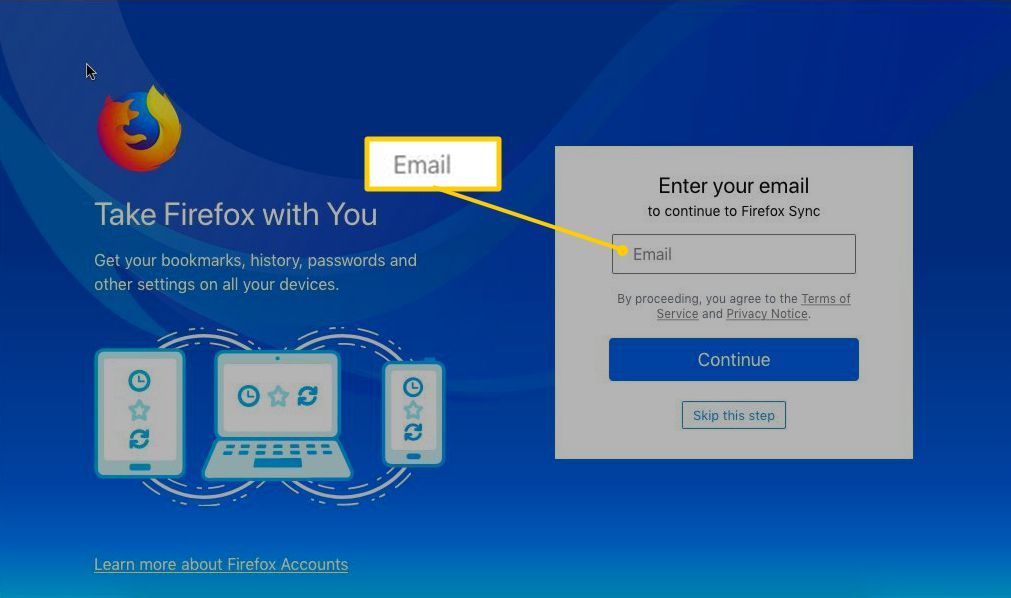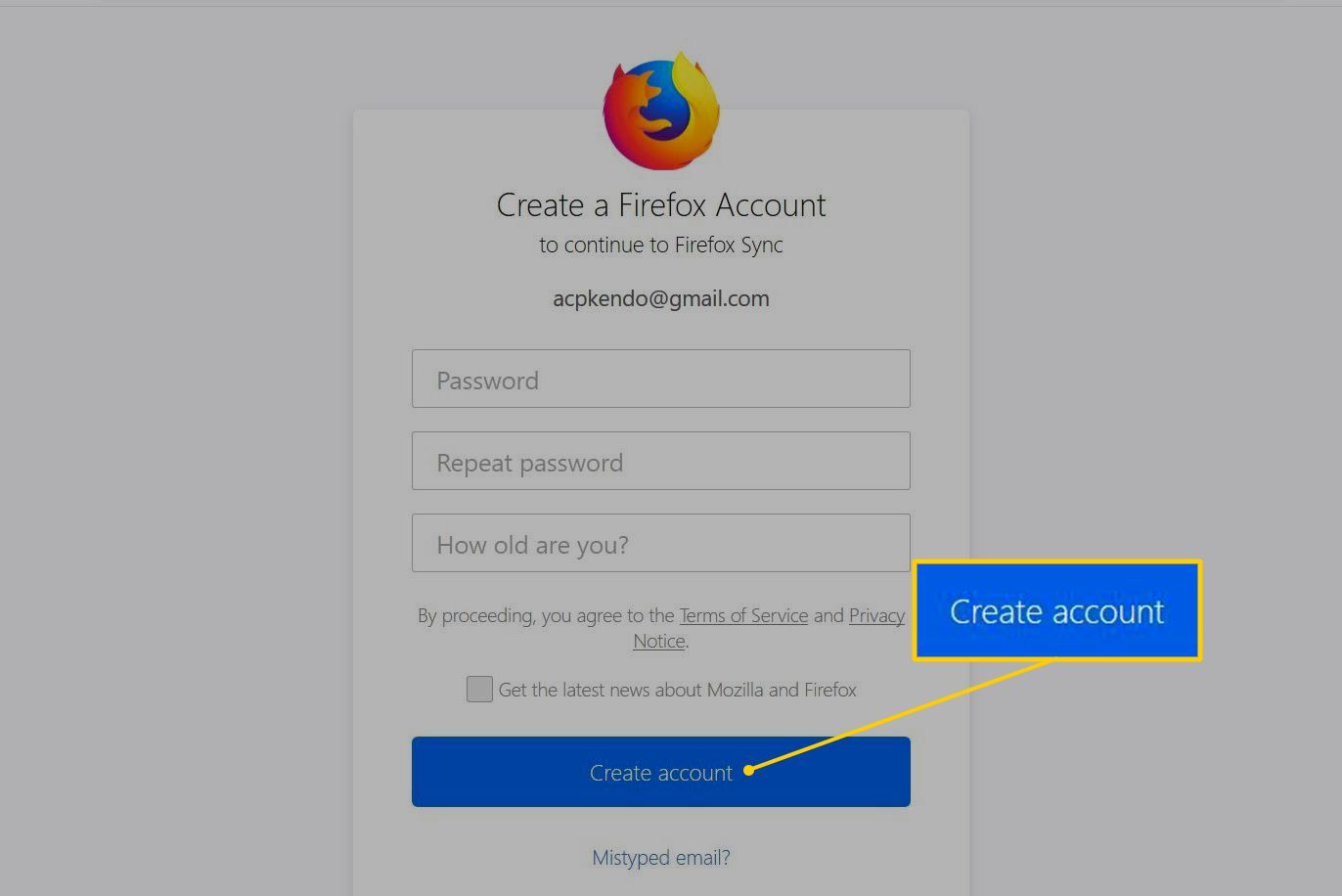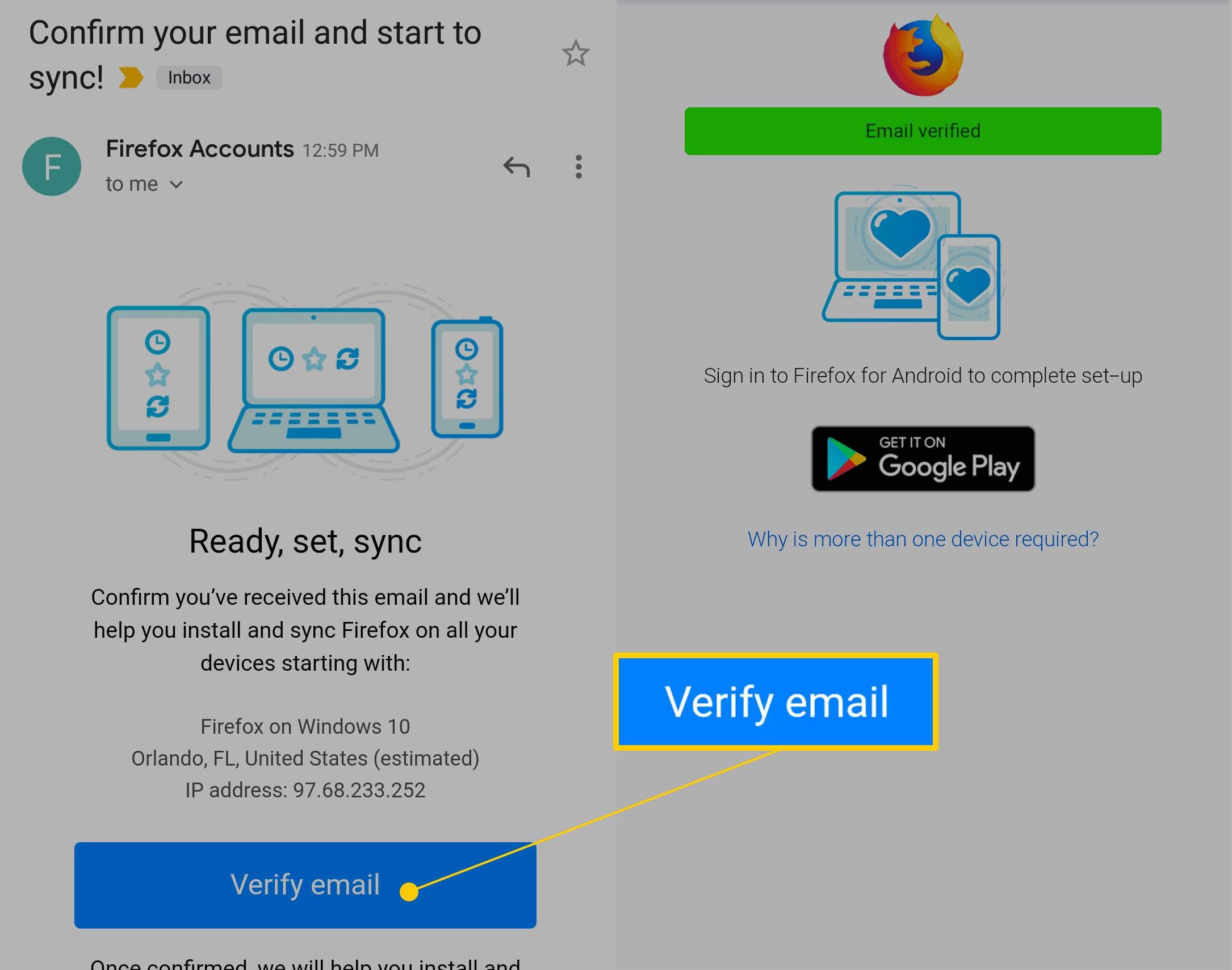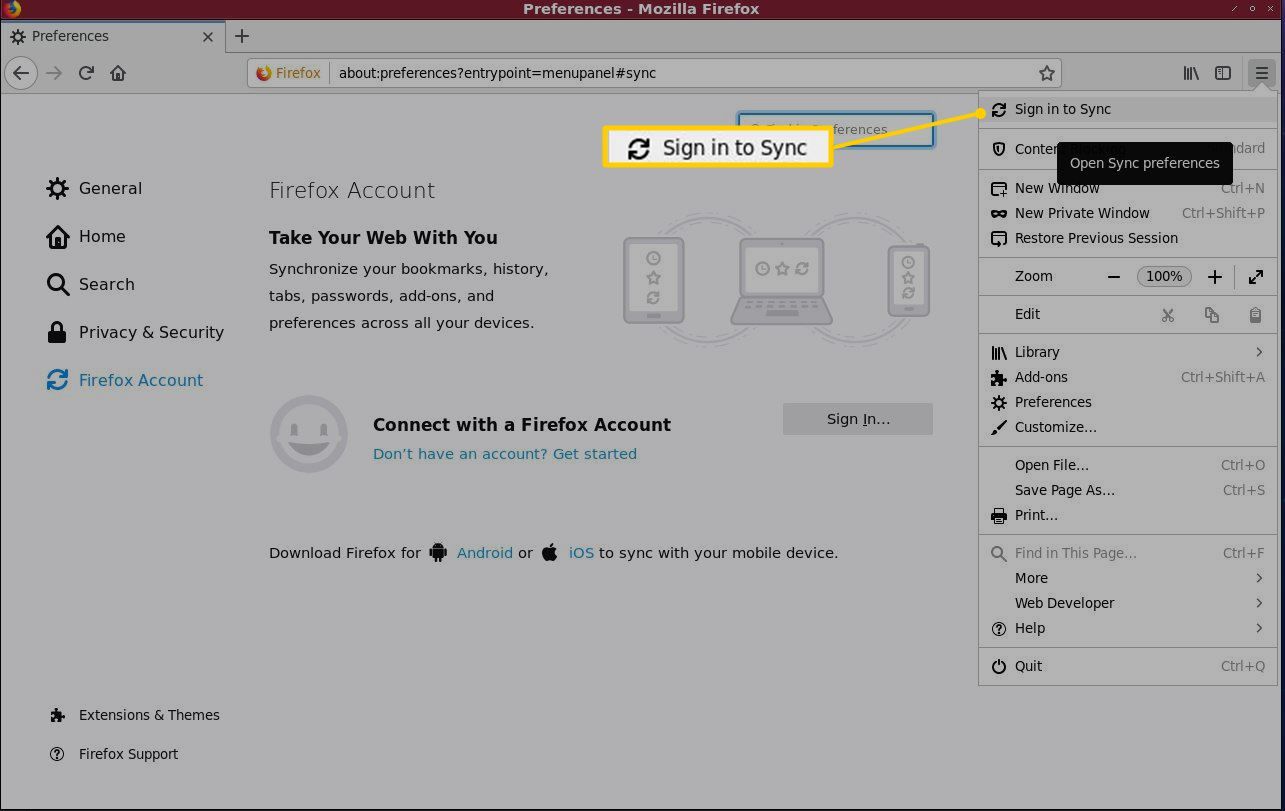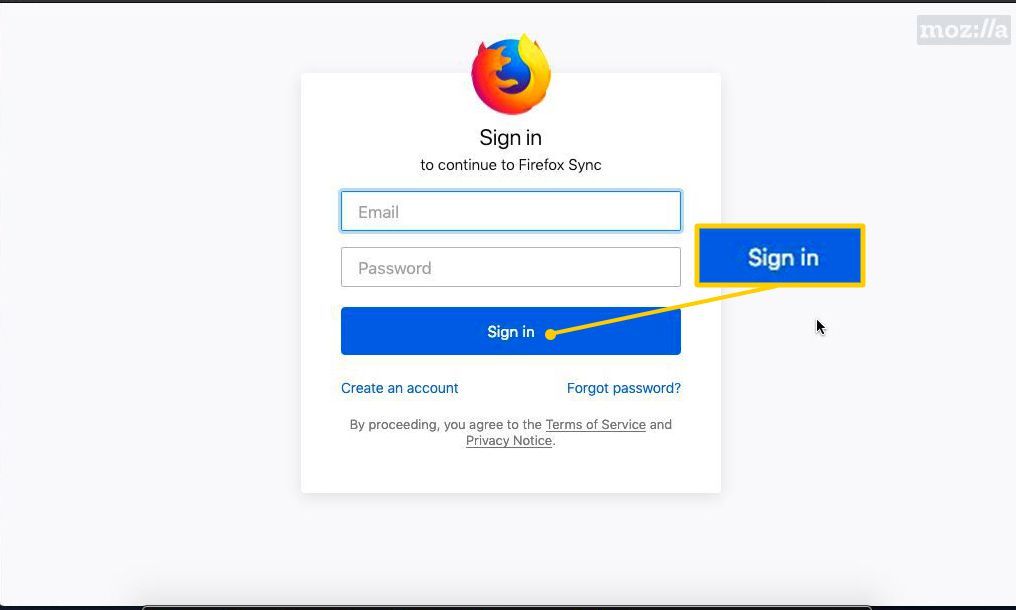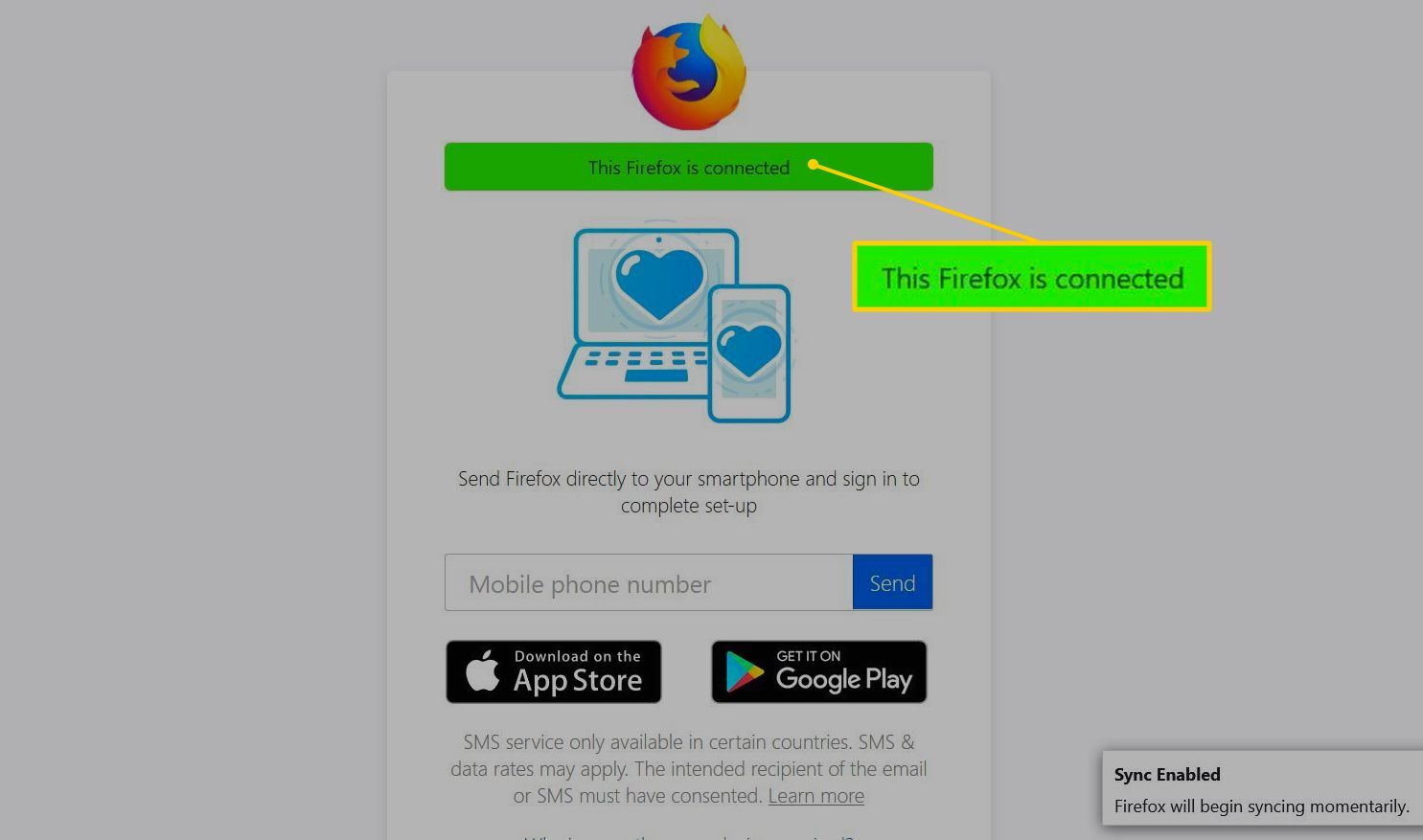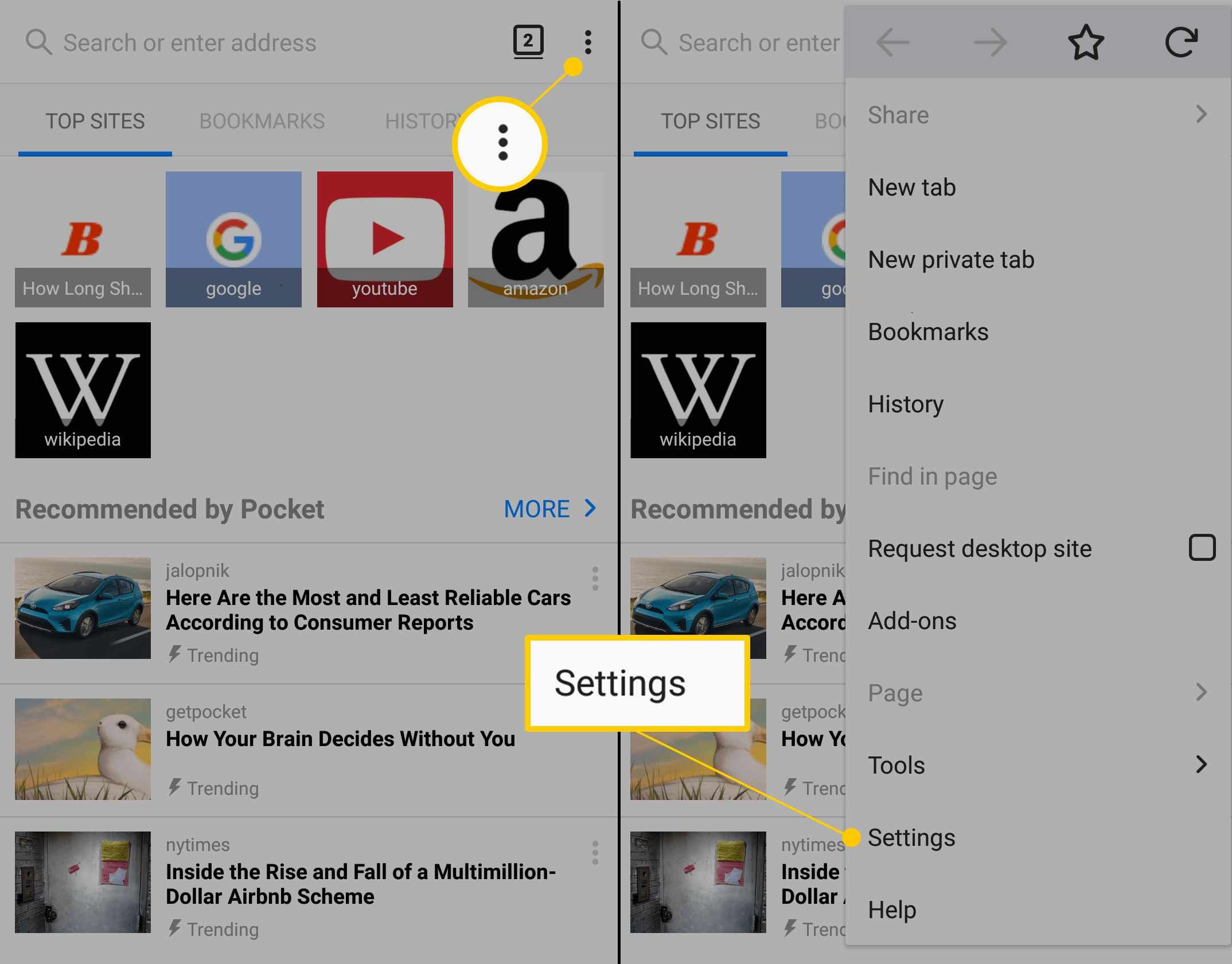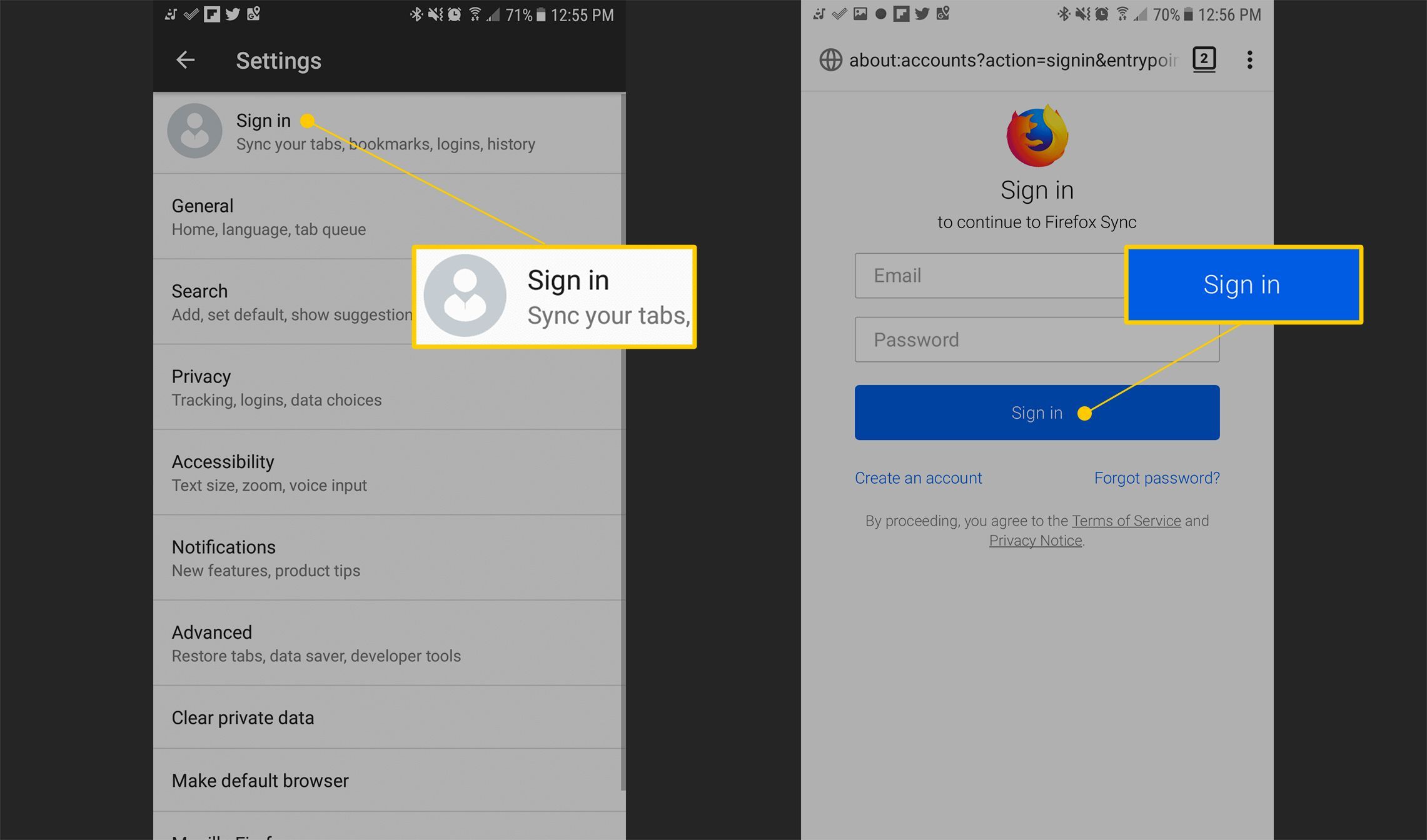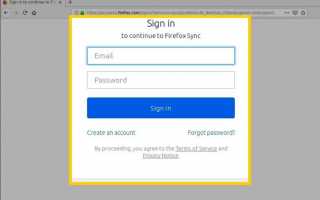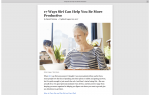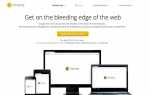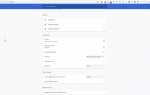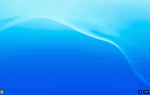Содержание
Возможность синхронизировать некоторые данные о просмотре между устройствами — одна из самых старых и любимых функций Firefox. В то время как закладки были в центре внимания, теперь они расширились до более широкого и надежного набора услуг. Узнайте, как создать учетную запись Firefox, а затем войдите в свой браузер, чтобы использовать службу синхронизации Firefox.
Регистрация в учетной записи Firefox не требуется для использования браузера. Вы можете просматривать свои любимые веб-сайты без проблем, даже если вы не вошли в систему. Вы также можете использовать обычную функцию закладок, но эти закладки не будут отображаться на других устройствах для вас.
Особенности учетной записи Firefox / Firefox Sync
Чтобы уточнить, учетная запись Firefox — это профиль, включающий ваше имя пользователя / пароль, который вы создаете. Firefox Sync — это одна служба, к которой вы получаете доступ через эту учетную запись. Для целей этой статьи мы будем ссылаться на Firefox Sync (или просто Sync), но важно знать отношения между ними.
После того как вы войдете в систему, вам будут доступны следующие преимущества:
- Синхронизация закладокКак упоминалось ранее, это одна из самых старых функций Firefox, появившаяся в то время, когда для этой функции требовались сторонние сервисы, такие как Xmarks.
- Отправка вкладок между устройствами: Если у вас есть несколько устройств, вошедших в систему, вы можете отправлять вкладки между ними. Например, если вы находите интересное видео во время просмотра на своем телефоне, вы можете отправить его на свой ПК, чтобы посмотреть позже на большом экране.
- Синхронизация пароля: Firefox синхронизирует пароли вашего веб-сайта между настольными устройствами, а также паролями под управлением iOS через приложение Lockbox.
- Сохраненный контентКорпорация Mozilla приобрела Pocket в 2017 году после поддержки по умолчанию в Firefox в течение нескольких лет. Эта функция, доступная на настольных компьютерах, iOS и Android, по-прежнему позволяет «сохранять» контент на одном устройстве для последующего чтения на другом. По сути, он хранит контент в автономном режиме для вас, что позволяет вам получить доступ к нему на ходу, не используя свои мобильные данные.
- Синхронизация нотДоступная на настольном компьютере и Android, функция Notes в Firefox позволяет создавать текстовые заметки и получать к ним доступ на других устройствах, хотя она не поддерживает расширенные функции ведения заметок, такие как тегирование или графический контент.
Обратите особое внимание на платформы, поддерживаемые вышеуказанными функциями. Mozilla, будучи некоммерческой организацией, должна проявлять осторожность в том, что касается затрат на разработку, поэтому одна функция может быть доступна только на определенных платформах. Это кажется особенно важным в отношении поддержки Android и iOS.
Как зарегистрировать учетную запись Firefox
Вы можете зарегистрировать учетную запись Firefox через один из следующих каналов:
- Если вы только что установили Firefox, при первом запуске вы увидите всплывающую страницу с предложением начать регистрацию.
- Когда вы выбираете Войдите в Sync в верхней части главного меню выберите У вас нет аккаунта? Начать из страница настроек учетной записи Firefox.

На странице входа в Интернете на всех платформах выберите Завести аккаунт.
Они направят вас к простой форме регистрации. Введите корректный электронный адрес.

Создайте надежный пароль.
Введите свой возраст.
При желании установите флажок Получайте последние новости о Mozilla и Firefox.
Нажмите Регистрация заканчивать.

После регистрации вы получите электронное письмо с просьбой подтвердить вашу личность. В письме содержится ссылка, которую вам нужно выбрать, что завершит процесс регистрации.

Вы сделали! Теперь вы можете подключить Firefox на всех ваших устройствах.
Как войти в Firefox Sync на рабочем столе
Выберите меню гамбургера, затем выберите Войдите в Sync в правом верхнем углу окна Firefox.

Это приведет вас к веб-форме для ввода адреса электронной почты и пароля.

Как только ваш логин будет завершен, браузер покажет вам подтверждающее сообщение.

Вы также увидите уведомление о синхронизации.
Как войти в Firefox Sync на мобильном телефоне
Нажмите три вертикальные точки значок в правом верхнем углу экрана, затем нажмите настройки.

Нажмите войти в систему ввести свой адрес электронной почты и пароль.
Вы будете перенаправлены на знакомую форму входа в Интернете. Введите адрес электронной почты и пароль.

В случае успеха ваши материалы начнут синхронизироваться с мобильным устройством в соответствии с параметрами, выбранными при первой регистрации.