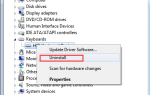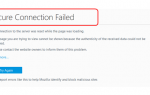Содержание
- 1 О Outlook:
- 1.1 Возможные причины ошибки 0X8004010F Outlook 2017:
- 1.2 Как исправить файл данных Outlook не может быть найден?
- 1.3 Решение 1: сохранить метод профиля
- 1.4 Решение 2. Найдите файл данных Outlook по умолчанию
- 1.5 Решение 3 — Создать новый профиль
- 1.6 Решение 4. Создайте учетную запись электронной почты IMAP или POP3 вручную
- 1.7 Примечания по расширенному методу исправления
Если вы являетесь активным пользователем outlook, то во время отправки или получения электронного письма вы можете столкнуться с ошибкой вроде Файл данных Outlook не доступен. При использовании Outlook 10 или Outlook 13, большинство людей получают это сообщение Файл данных Outlook не может быть открыт. Если у нас нет чрезвычайной ситуации, мы можем решить ее позже, но в случае чрезвычайной ситуации это сообщение об ошибке может разочаровать, поскольку вы не можете получить или отправить электронное письмо. В большинстве случаев эта ошибка появляется в середине процесса отправки с кодом ошибки «Ошибка 0x8004010F: файл данных Outlook не доступен».
Когда вы перенесли файл Outlook.PST или профиль Outlook был поврежден, эта ошибка обычно появляется. Если вы столкнулись с той же проблемой 0x8004010f outlook 2017 error и ищет исправления, то эта статья для вас, так как в этой статье мы предоставляем все возможные решения для устранения этой ошибки. Итак, ребята, прочитайте статью ниже и получите решение и наслаждайтесь почтовой службой Outlook.
Outlook 2016 Поиск не работает — как исправить
Как исправить ошибку Microsoft Outlook 0x800CCC0E?
Совместимость с Microsoft. Телеметрия. Большое использование диска в Windows 10– как исправить
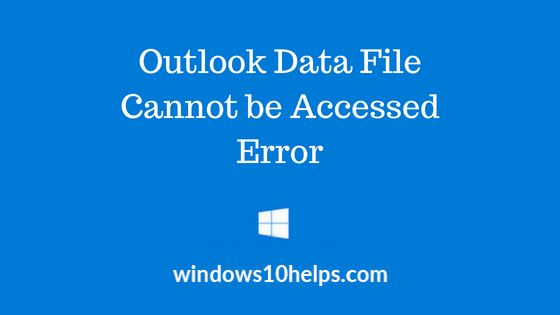
О Outlook:
Содержание
- 1 Об Outlook: 2 Возможные причины для 0X8004010F Outlook 2017 Ошибка: 3 Как исправить файл данных Outlook не удается найти? 4 Решение 1. Сохранить профиль Method5 Решение 2- Найти файл данных Outlook по умолчанию6 Решение 3 — Создать новый профиль 7 Решение 4: Создание учетной записи электронной почты IMAP или POP3 вручную.
Из-за ошибки в Outlook, он часто всплывает с различными типами ошибок в буквенно-цифровой форме отдельного кода вместе с сообщением об ошибке. Одной из ошибок является невозможность отправки электронной почты: файл данных Outlook недоступен, о чем сообщают многие пользователи. Эта ошибка появилась на экране, когда произошла ошибка при выполнении различных действий, таких как отправка и получение сообщений электронной почты. Одно из решений для файла данных Outlook не может быть найдено, ошибка исправляет поврежденный файл OST и сохраняет его как файл PST. Не только это, но есть несколько других способов, которые помогут вам решить эту проблему.
Возможные причины ошибки 0X8004010F Outlook 2017:
Некоторые проблемы, которые мешают Outlook получать или отправлять файл, перечислены ниже:
Файлы данных Outlook PST расположены не в том месте
Файлы данных Outlook перемещены в другое место
После обновления текущего внешнего вида файл поврежден
Профиль Outlook не проверен
Как исправить файл данных Outlook не может быть найден?
Есть несколько шагов по устранению неполадок, чтобы исправить эту ошибку, поэтому давайте начнем с каждого пошагового руководства.
Решение 1: сохранить метод профиля
Шаг 1: Войдите в свой Аккаунт Outlook и перейдите к Настройки аккаунта
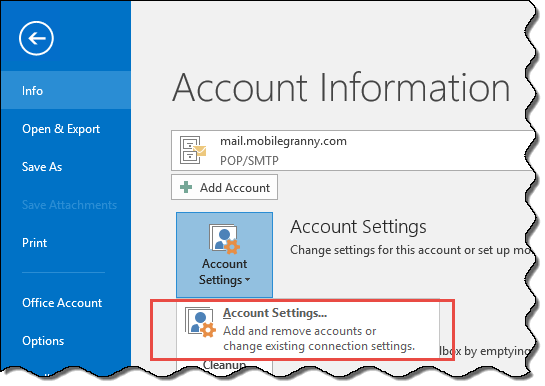
Шаг 2: Перейти на вкладку адрес электронной почты и выделить аккаунт с проблемой.
Шаг 3: Теперь нажмите на «Смена папки.»
Шаги 4: Далее выберите опцию Новый файл данных Outlook и создать временный файл данных.
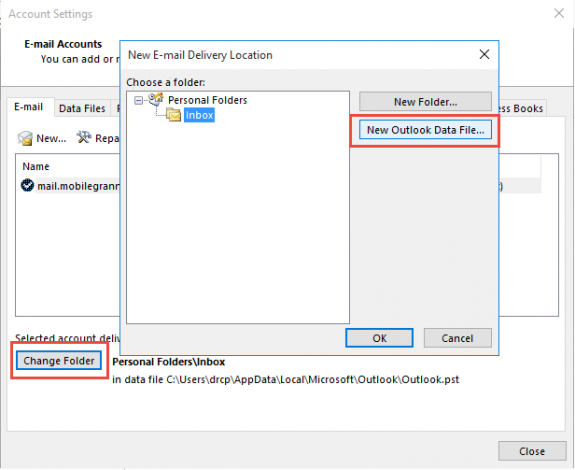
Шаг 5: Дайте новое имя вашему файл данных и нажмите на Хорошо Вкладка.
Шаг 6: Разверните папки и выберите Входящие из него. Закрой диалоговое окно нажав на Хорошо и вернуться к Настройки аккаунта.
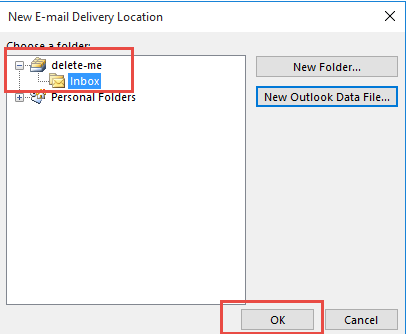
Шаг 7: Теперь откройте настройки учетной записи и нажмите «Изменить папку».
Шаг 8: Снова выберите файл, который вы исправили и нажмите на папка что вы хотите для вашего сообщения электронной почты и нажмите ОК.
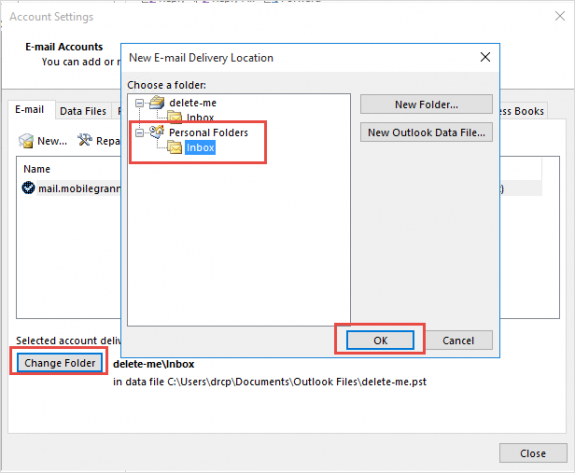
Шаг 9: Вернитесь к файлам данных и удалите временный файл PST из папки.
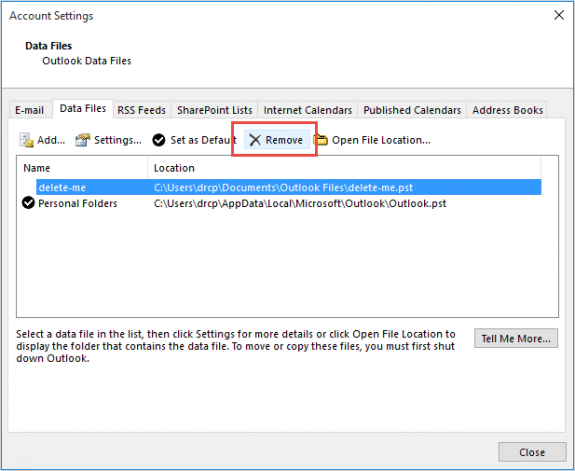
Шаг 10: Закройте диалоговое окно настроек учетной записи и нажмите «Получить» или «Отправить».
Решение 2. Найдите файл данных Outlook по умолчанию
Шаг 1: Перейдите на панель запуска или Cortana и введите панель управления и откройте ее.
Шаг 2: Найдите опцию почты в панели управления и нажмите на нее.
Шаг 3: Здесь нажмите на диалоговое окно настройки почты Outlook, а затем нажмите «Показать профили.»
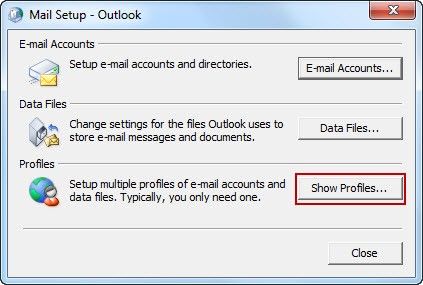
Шаг 4: Выберите свой профиль и нажмите на свойства вариант.
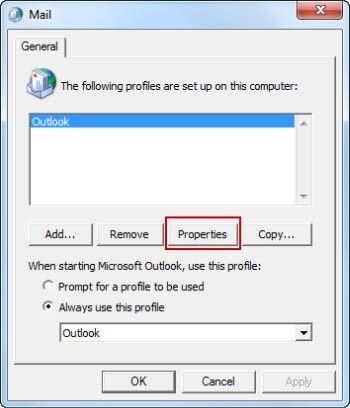
Шаг 5: В диалоговом окне настройки почты выберите Outlook и выберите опцию файлов данных.
Шаг 6: В диалоговом окне настроек аккаунта выбираем Дата файлы. Запишите имя и местоположение файла данных по умолчанию для вашего профиля.
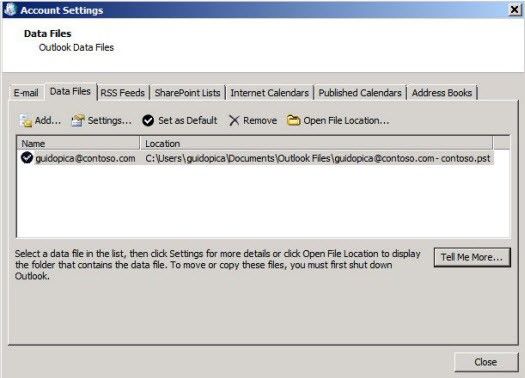
Шаг 7: Нажмите на близко.
Решение 3 — Создать новый профиль
Для разрешения файла данных Outlook не может быть открыта ошибка, вы также можете посмотреть на этот расширенный метод.
Шаг 1: В строке поиска или Кортана и введите панель управления и открой его.
Шаг 2: Найдите опцию почты, откройте ее и нажмите Опция Показать профили.
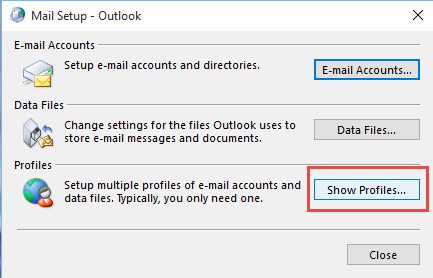
Шаг 3: Выберите Добавить, чтобы создать новая опция профиля. После того, как он создан, дайте ему имя и удалите старый профиль.
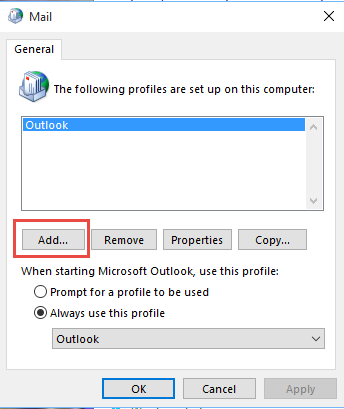
Шаг 4: Используйте «Автоматическая настройка аккаунтаВозможность добавить учетную запись в свой профиль. В «Добавить новый аккаунтВведите действующий идентификатор электронной почты и информацию об учетной записи. Нажмите кнопку «Далее. Даже вы можете добавить его из диалогового окна нового профиля, введя имя нового профиля, а затем нажмите на Хорошо.
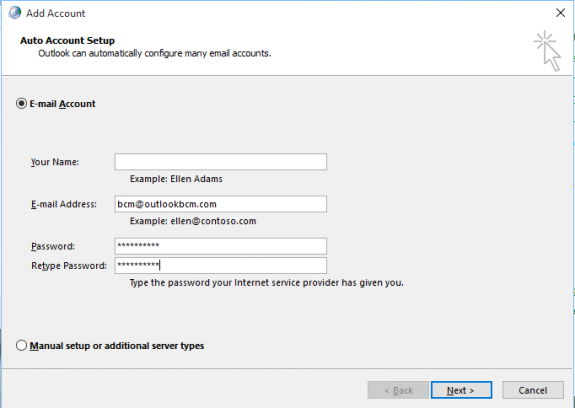
Шаг 5: Вам нужно будет включить опцию изменения настроек учетной записи, если после этого вы используете POP3 для добавления учетной записи. Теперь нажмите Next, и он позволит вам получить доступ к старому PST файл данных.
Шаг 6: Теперь выберите старый файл данных и выйдите из чат.
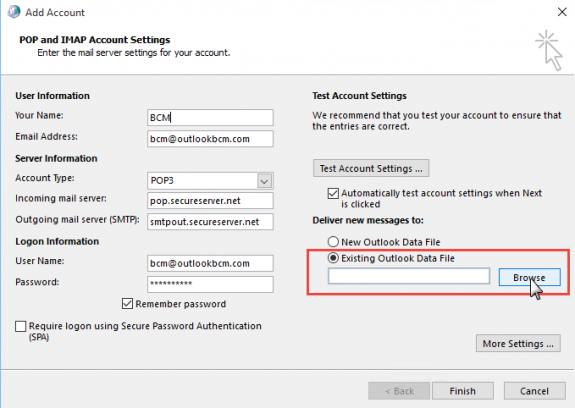
Шаг 7: После того, как ваша новая учетная запись успешно настроена, нажмите «Далее», чтобы завершить процесс.
Шаг 8: Перезагрузите Outlook и убедитесь, что ошибка решена или нет.
Решение 4. Создайте учетную запись электронной почты IMAP или POP3 вручную
Если какой-либо из вышеперечисленных методов не сработает, попробуйте этот способ создания учетной записи электронной почты IMPA или POP3 вручную. Большинство шагов те же, что и выше, но где-то есть небольшие различия, поэтому внимательно прочитайте их и следуйте каждому шагу после прочтения.
Шаг 1: На панели запуска или в Cortana введите панель управления и нажмите на результат, чтобы открыть его.
Шаг 2: Перейдите в почтовый ящик настройки Outlook и нажмите на опцию Показать профили.
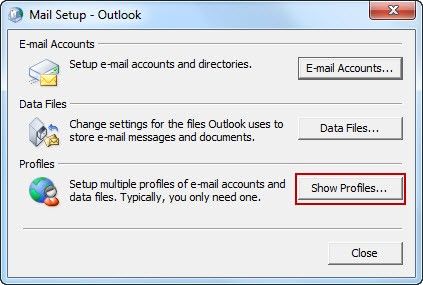
Шаг 3: В диалоговом окне почты перейдите к Вкладка «Общие» и нажмите Добавить.
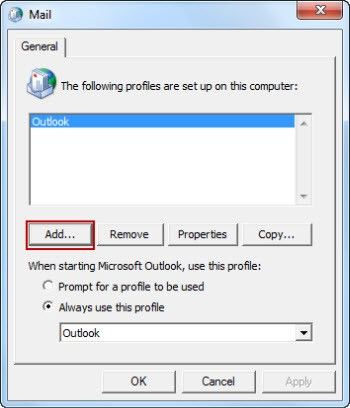
Шаг 4: При нажатии на кнопку «Добавить» откроется диалоговое окно «Новый профиль». Здесь введите имя профиля и нажмите кнопку ОК.
Шаг 5: в Диалоговое окно «Добавить новую учетную запись», выберите вручную настроить параметры сервера или дополнительные типы серверов и нажмите кнопку Далее, чтобы продолжить.
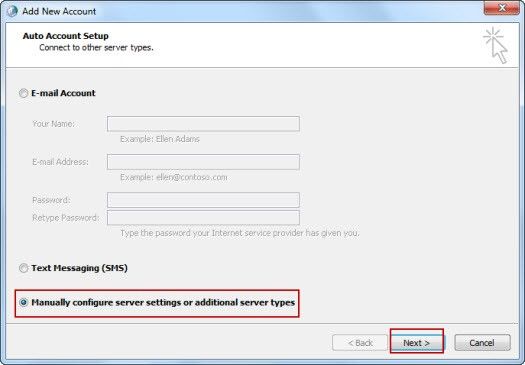
Шаг 6: Откроется диалоговое окно выбора услуги. Здесь выберите Интернет-почта и нажмите Далее.
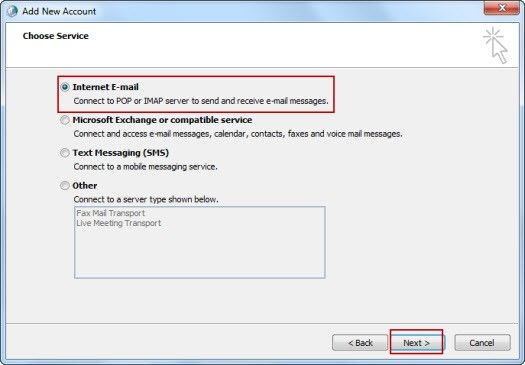
Шаг 7: Введите данные своей учетной записи электронной почты в диалоговом окне настроек электронной почты в Интернете.
Шаг 8: Нажмите на опцию Настройки тестовой учетной записи, чтобы проверить свою учетную запись.
Шаг 9: Теперь сначала нажмите на Существующие файлы данных Outlook и затем на Обзор.
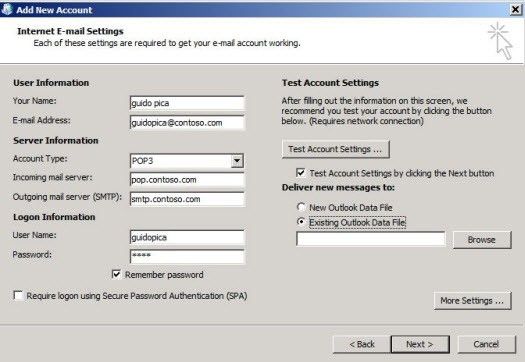
Шаг 10: В диалоговом окне Outlook откройте браузер файлов данных, после чего выберите ранее найденный файл данных Outlook, нажмите кнопку «ОК», а затем нажмите «Далее».
Шаг 11: Закройте диалоговое окно «Настройки тестовой учетной записи» и нажмите «Готово».
После этого метода ваш файл данных Outlook не может быть решен с помощью ошибки.
Примечания по расширенному методу исправления
После того, как вы создали новый профиль Outlook, удалите или удалите свой старый профиль, не забывая. А также убедитесь, что в вашем новом профиле больше нет ошибок или поврежденных писем PST.
Даже после попытки всех вышеупомянутых решений, ошибка все еще появляется с тем же сообщением файла данных Outlook, к которому нельзя получить доступ, затем попытайтесь удалить свой клиент из Панели управления и затем переустановить его.
Поскольку мы знаем, что основной причиной этой ошибки является испорченный профиль Outlook, но после выполнения описанных выше шагов вы сможете найти решение своей раздражающей проблемы.
Заключение:
Это все о Как исправить файл данных Outlook не может быть получена ошибка. Мы надеемся, что это будет полезно для вас. В случае, если вы застряли где-то посередине, вы можете связаться с нами, используя раздел комментариев, приведенный ниже. Понравилось, поделись и спасибо за чтение!