Windows 10 — самая полнофункциональная операционная система, которую когда-либо выпускала Microsoft, но чтобы найти все в ней, вам часто нужен мощный инструмент поиска. Когда поиск файлов в Windows 10 перестает работать, это может быть действительно проблематично. К счастью, вернуть его на ноги не так сложно, как вы думаете.
Почему Windows 10 Search не работает?
Обновление до последней версии Windows может иногда вызывать проблемы с поиском. Иногда Cortana, умный помощник, который поддерживает большую часть функций поиска Windows, может давать сбои, вызывая проблемы для всего инструмента поиска.
Вы можете столкнуться с плохими результатами поиска, или, может быть, даже с пустой страницей результатов, что делает инструмент поиска Windows полностью избыточным.
После каждого из следующих предложений попробуйте выполнить поиск снова. Если это все еще не работает, переходите к следующему совету. Если у вас все еще есть проблемы, обратитесь к нашей статье о том, что делать, если не работает Windows Start Menu.
Как исправить проблемы поиска в Windows 10
Нет ничего постыдного в том, что вам нужна помощь, чтобы решить проблемы поиска файлов в Windows. Если вы хотите продолжить с несколькими советами и хитростями самостоятельно, прочитайте ниже, но если вы хотите спросить кого-то в курсе, ознакомьтесь с нашим руководством «Как мне починить компьютер»? Узнать больше.
Перезагрузите ваше устройство. Это базовый совет, но есть причина, по которой он является первым портом вызова для большинства ошибок Windows — он часто творит чудеса. Если вы еще не пытались перезапустить устройство, сделайте это сейчас, так как простая перезагрузка системы может решить множество проблем. Лучше выполнить перезагрузку, чем выключить ее, так как выключения могут иногда переводить ваш компьютер с Windows 10 в режим гибернации, а не полностью его выключать и снова включать.
Выключите и снова включите Кортану. Поскольку Cortana так тесно связана с функцией поиска в Windows 10, ее выключение и повторное включение может стать чудом для решения проблем поиска файлов в Windows 10.

Для этого:
- Щелкните правой кнопкой мыши на панели задач или коснитесь и удерживайте планшет и выберите Диспетчер задач из выпадающего списка.
- Когда появится окно диспетчера задач, убедитесь, что вы смотрите на расширенные параметры и выберите Процессы вкладка, если еще не выделена.
- Выбрать Подробнее если ваш диспетчер задач выглядит намного менее детально, чем на скриншоте выше.
- Сортировать процессы по имя выбрав соответствующую вкладку.
- Прокрутите список, пока не найдете Кортану процесс.
- Щелкните правой кнопкой мыши Кортана, затем выберите Конечная задача из меню, которое появляется.
Устранение неполадок Windows. Средство устранения неполадок Windows от Microsoft, возможно, не сможет решить все проблемы, с которыми оно сталкивается, но оно часто может направить вас в правильном направлении, чтобы узнать больше или, по крайней мере, точно определить, в чем может быть настоящая проблема. То же самое касается проблем с панелью поиска Windows 10 не работает.

- Откройте меню настроек Windows 10, нажав Ctrl+я на клавиатуре или выберите Начало кнопку, затем выберите значок шестеренки.
- Выбрать Обновление и безопасность из меню настроек.
- Выбрать Устранение проблем из меню слева.
- Прокрутите список параметров и выберите Поиск и индексация.
- Выберите Запустите средство устранения неполадок кнопка.
- Появится новое окно с вопросом, с какой конкретной проблемой поиска вы столкнулись. Следуйте инструкциям на экране и скажите ему, что нужно знать перед выбором следующий. После этого специалист по устранению неполадок попытается устранить возникшую проблему.
Убедитесь, что служба поиска работает. Всегда возможно, что служба поиска Windows сама по какой-то причине отключена.

Чтобы снова включить его или хотя бы подтвердить, что он все еще работает:
- Нажмите Ключ Windows+р чтобы открыть окно «Выполнить», введите «Services.mscПеред нажатием Войти.
- Когда откроется окно «Службы», прокрутите вниз список служб, чтобы найти Windows Search. Если он уже запущен, щелкните его правой кнопкой мыши или нажмите и удерживайте, затем выберите Запустить снова. Или, если он отключен или имеет пустой статус, щелкните правой кнопкой мыши или нажмите и удерживайте, затем выберите Начало.
Если это решит проблему, вы должны убедиться, что служба будет запускаться автоматически при запуске Windows. Для этого:
- Щелкните правой кнопкой мыши еще раз или нажмите и удерживайте, затем выберите свойства.
- Из Генеральная выберите раскрывающееся меню рядом с Тип запуска.
- Выбрать автоматическая.
Перестройте параметры индексации поиска в Windows 10.. Возможно, Windows 10 просто забыла, где находятся определенные файлы и папки. Чтобы помочь ему вспомнить, перестройте его параметры индексации, нажав Ключ Windows+р и набрав «Панель управления,Перед выбором Хорошо.

- На панели управления, с параметром Просмотр по в правом верхнем углу, выберите Большой значок из выпадающего меню.
- Выбрать Параметры индексации из главного меню иконки.
- Выберите продвинутый кнопка. Если будет предложено, дайте разрешение администратора для продолжения.
- Выбрать перестраивать, затем выберите Хорошо. Процесс восстановления может занять короткое время, в зависимости от размера вашего диска и его заполненности.
Windows 10 Пуск Поиск меню не работает, все еще? Если ни один из вышеперечисленных советов не помог восстановить работоспособность панели поиска Windows 10, мы советуем вам воспользоваться некоторыми из наших более продвинутых справочных советов по Cortana или выбрать полный сброс Windows.

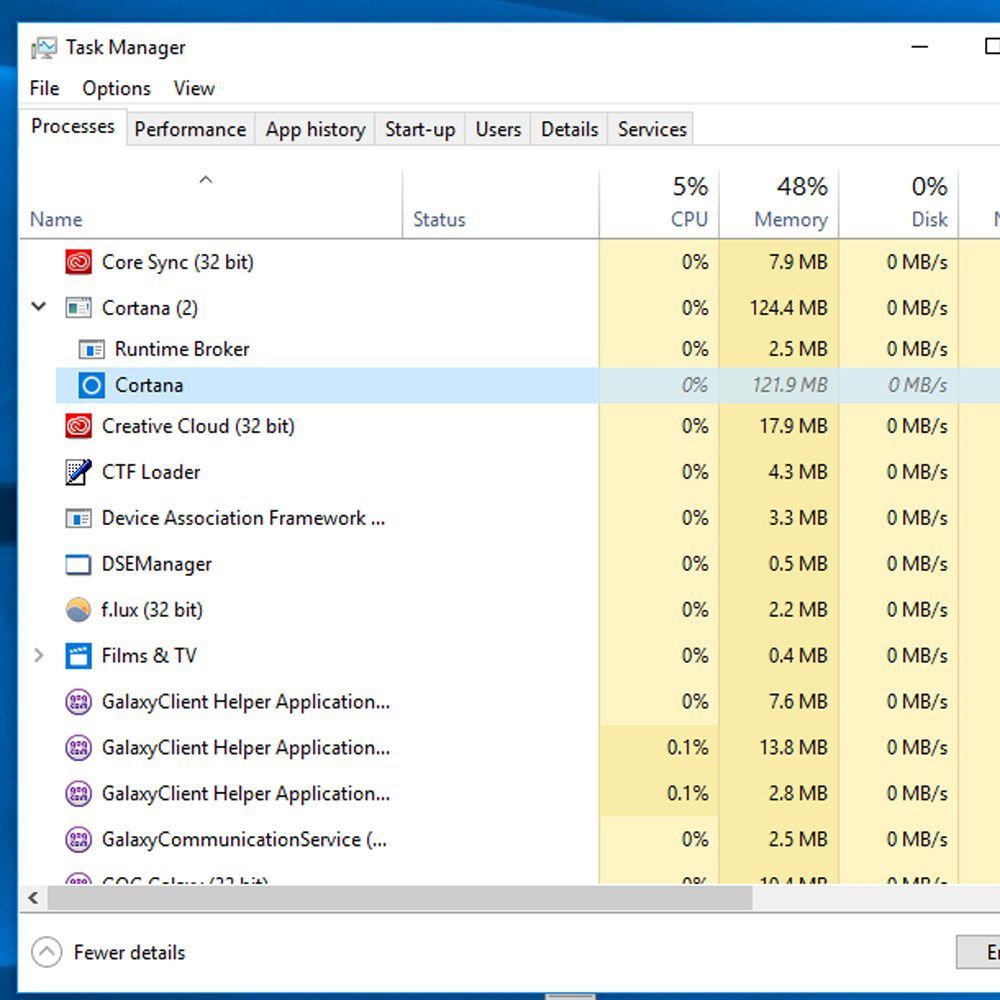
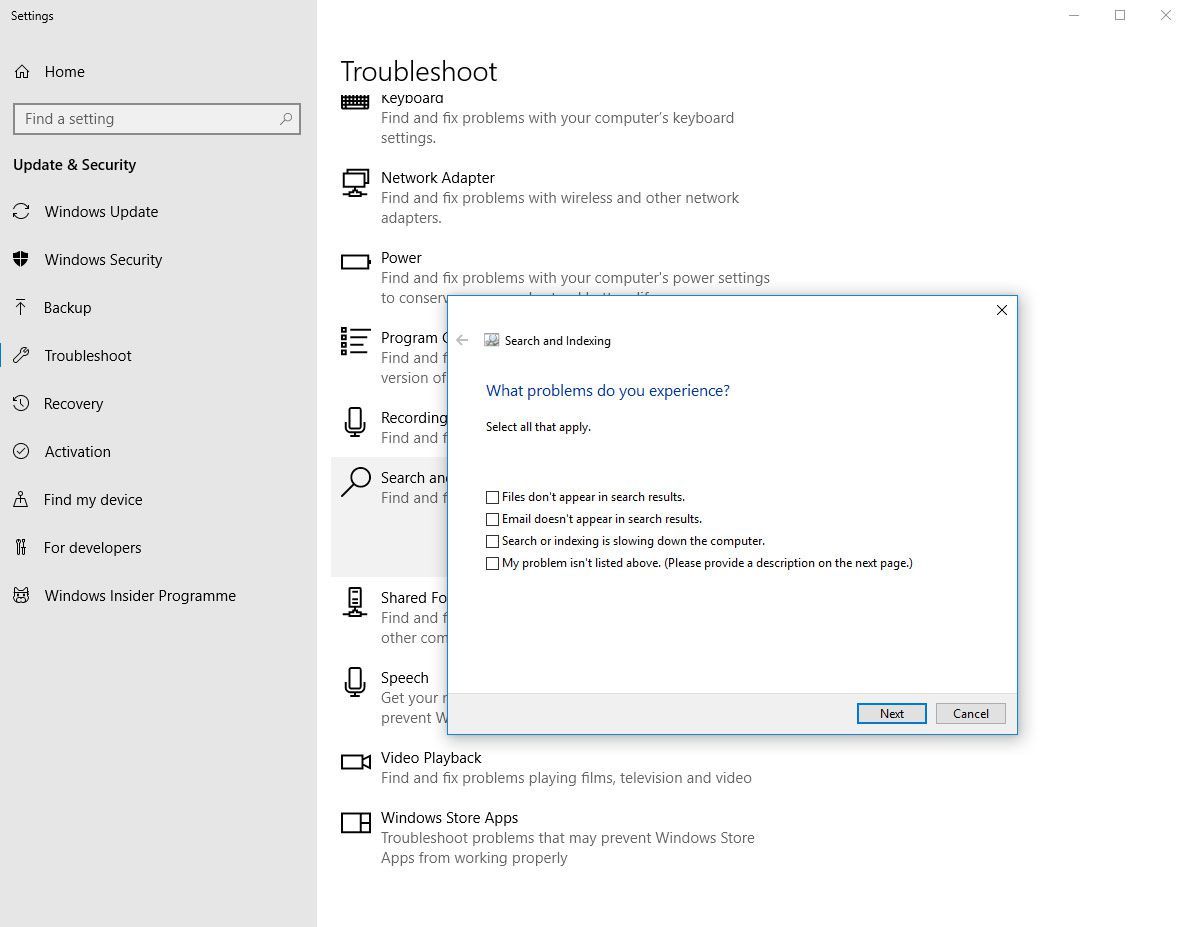
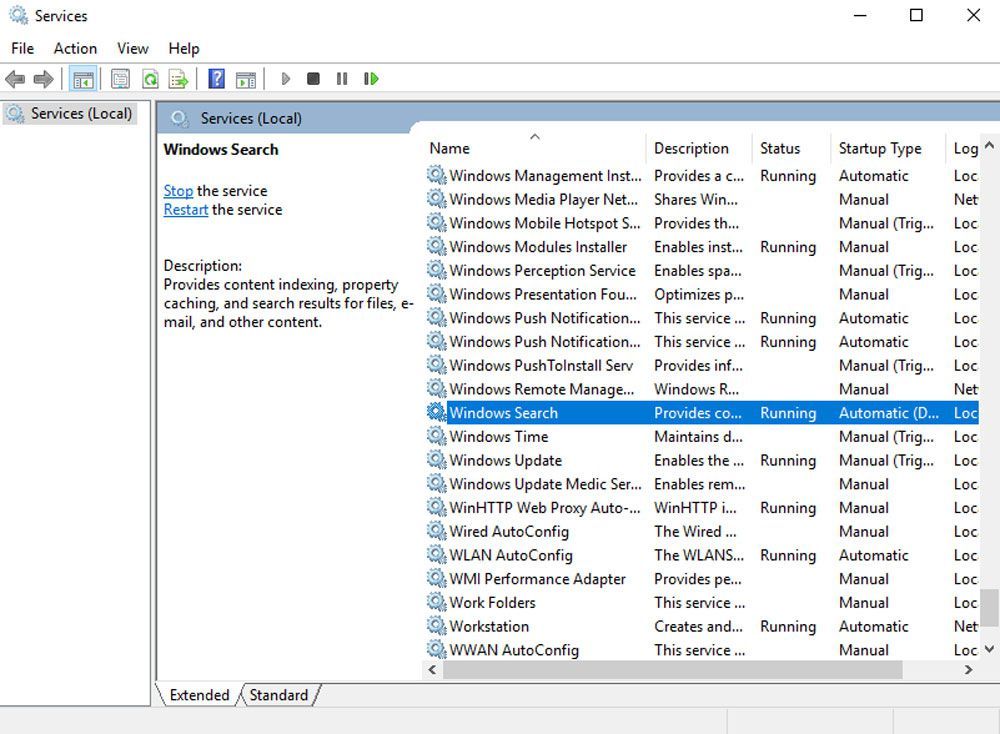
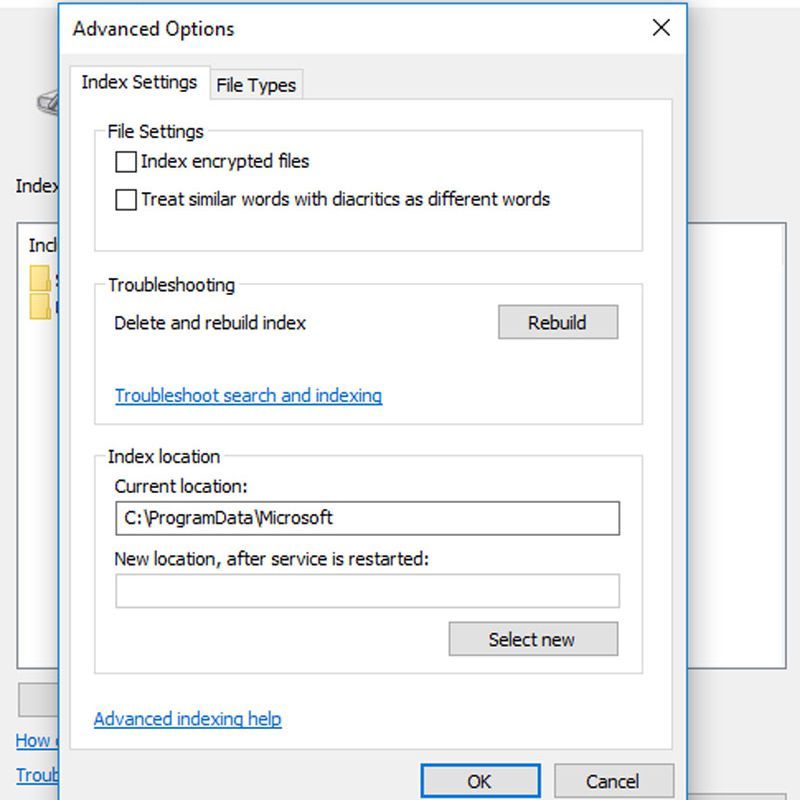
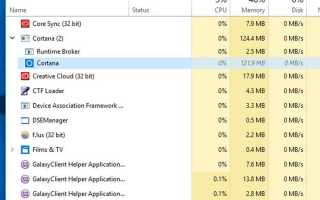

![Как стереть жесткий диск с помощью DBAN [Краткое руководство]](https://helpscomp.ru/wp-content/cache/thumb/d0/066504bc8ebf0d0_150x95.png)