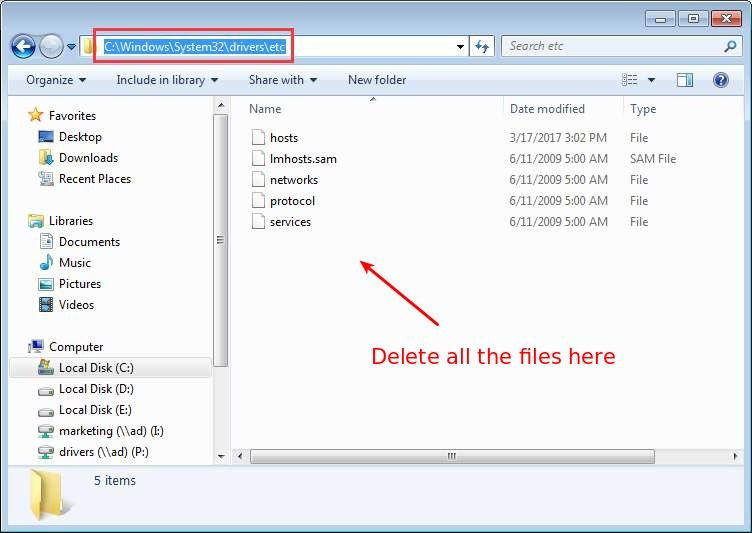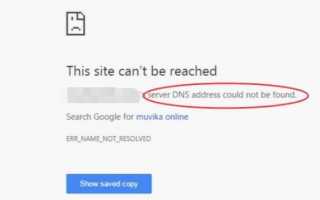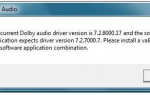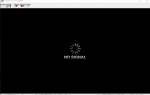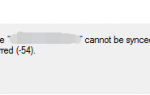Содержание
- 1 Способ 1. Обновите драйверы
- 2 Способ 2. Удалите все файлы в папке ‘и т. Д.
- 3 Способ 3: очистить кэш хоста Chrome
- 4 Способ 4: изменить настройки DNS-сервера
- 5 Способ 5: обновить и очистить DNS
- 6 Надеюсь, одно из этих решений исправит вашу сетевую ошибку. Пожалуйста, дайте нам знать, если у вас есть какие-либо вопросы или комментарии.
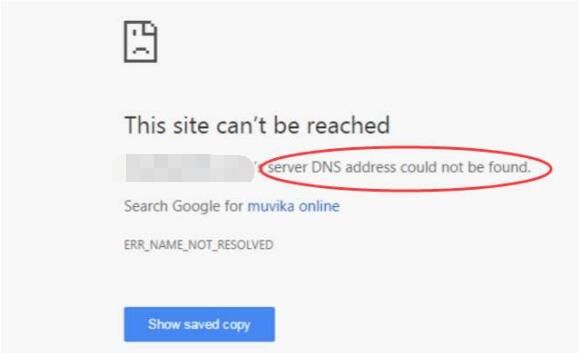 Скачать драйвер Легко решить проблему мгновенно!
Скачать драйвер Легко решить проблему мгновенно!
Если вы используете Google Chrome и получаете «DNS-адрес сервера не найден”Сообщение об ошибке при попытке посетить некоторые веб-сайты, не беспокойтесь!
Вот четыре способа решения этой проблемы для других пользователей Chrome. Возможно, вам не нужно пробовать их все. Просто идите вниз по списку, пока не найдете тот, который решает проблему.
Способ 1. Обновите драйверы
Способ 2. Удалите все файлы в папке ‘и т. Д.
Способ 3: очистить кэш хоста Chrome
Способ 4. Настройте DNS-серверы
Способ 5: обновить и очистить DNS
Способ 1. Обновите драйверы
Ошибка возникает, возможно, из-за того, что у вас устаревший, неправильный или поврежденный драйвер — или более одного — который блокирует ваш доступ в Интернет на определенных сайтах.
Чтобы исключить эту возможность, вы должны убедиться, что все ваши драйверы правильные, обновленные и в хорошем состоянии. Вы можете сделать это вручную или автоматически:
Обновление драйвера вручную — Вы можете обновить драйверы вручную, зайдя на сайт производителя и выполнив поиск самой последней верной версии драйвера. Обратите внимание, что для некоторых драйверов вам может потребоваться указать производителя вашего ПК, а также производителя самого компонента. Если у вас нет времени, терпения или навыков работы с компьютером для обновления драйверов вручную, вместо этого вы можете сделать это автоматически с Водитель Легко.
Автоматическое обновление драйвера — Driver Easy автоматически распознает вашу систему и найдет правильные драйверы для всех плат и компонентов вашего компьютера. Вам не нужно точно знать, на какой системе работает ваш компьютер или кто все производители, вам не нужно рисковать загрузкой и установкой неправильного драйвера, и вам не нужно беспокоиться об ошибках при установке. Вы можете автоматически обновить драйверы с помощью БЕСПЛАТНОЙ или Профессиональной версии Driver Easy. Но в версии Pro это займет всего 2 клика (и вы получите полную поддержку и 30-дневную гарантию возврата денег):
1) Скачать и установите Driver Easy.
2) Запустите Driver Easy и нажмите Сканировать сейчас кнопка. Driver Easy проверит ваш компьютер и обнаружит проблемы с драйверами.
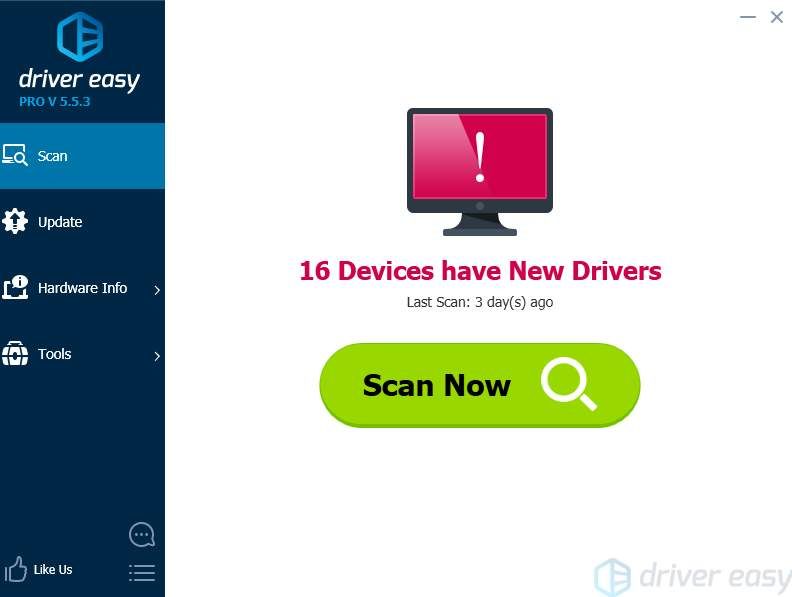
3) Нажмите Обновить Кнопка рядом со всеми отмеченными устройствами для автоматической загрузки и установки правильной версии их драйверов (вы можете сделать это с бесплатной версией).
Или нажмите Обновить все для автоматической загрузки и установки правильной версии всех драйверов, которые отсутствуют или устарели в вашей системе (для этого требуется версия Pro — вам будет предложено выполнить обновление при нажатии кнопки «Обновить все»).
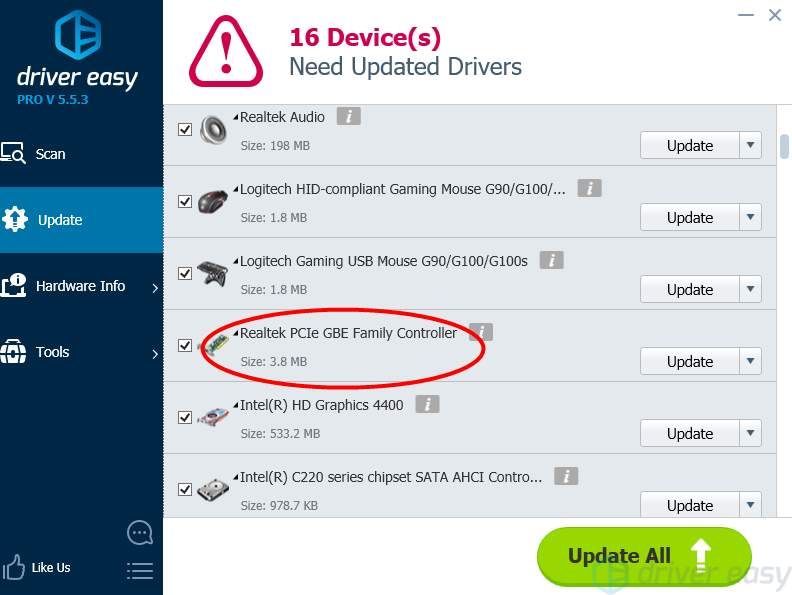
Способ 2. Удалите все файлы в папке ‘и т. Д.
Это простое исправление. Просто иди в C: WindowsSystem32driversetc и удалите все файлы там. Затем попробуйте снова зайти в Интернет с помощью Chrome.

Способ 3: очистить кэш хоста Chrome
Если кэш хоста Chrome поврежден или переполнен, вы не сможете получить доступ к веб-сайтам. Это очень распространенная причина проблемы, которую легко устранить:
1) Откройте Chrome и введите хром: // нетто-Внутренности / # DNS в адресной строке нажмите Enter на клавиатуре, затем нажмите Очистить кеш хоста кнопка.

2) Проверьте, решена ли проблема.
Способ 4: изменить настройки DNS-сервера
Если настройки вашего DNS-сервера настроены неправильно, вы не сможете получить доступ к Интернету. Выполните шаги ниже, чтобы установить их правильно.
1) На клавиатуре нажмите Ключ с логотипом Windows  а также р в то же время, чтобы вызвать Бегать команда.
а также р в то же время, чтобы вызвать Бегать команда.
2) Тип панель управления в пустом поле и нажмите Хорошо открыть панель управления.

3) Просмотр по маленьким значкам, затем нажмите Центр коммуникаций и передачи данных.
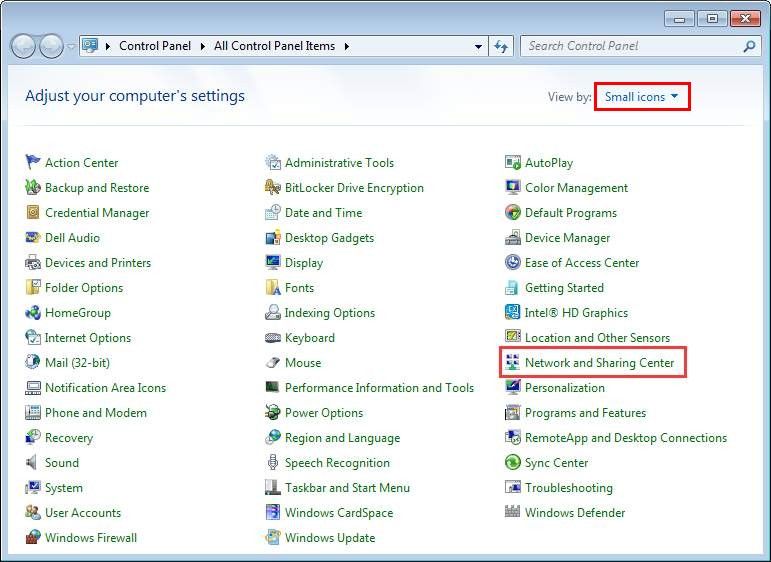
4) Нажмите Изменение параметров адаптера.
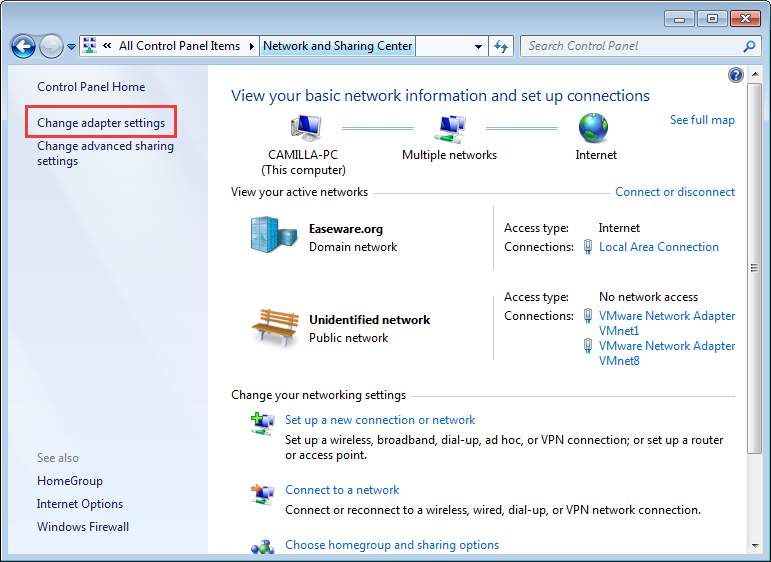
5) Щелкните правой кнопкой мыши значок подключения (либо подключение по локальной сети, либо подключение к беспроводной сети), затем нажмите свойства.
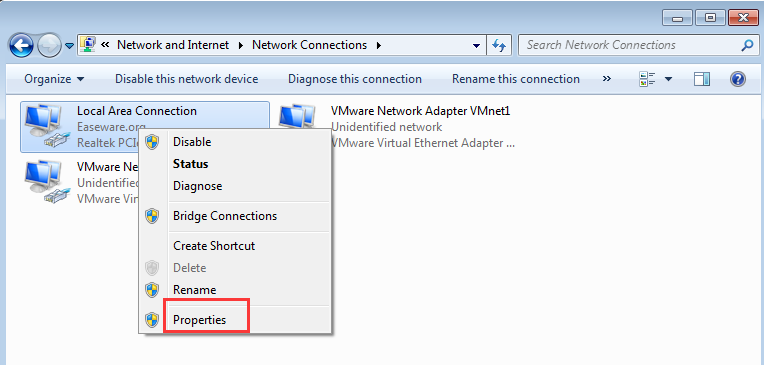
6) Нажмите Интернет-протокол версии 4 (TCP / IPv4) затем нажмите свойства.
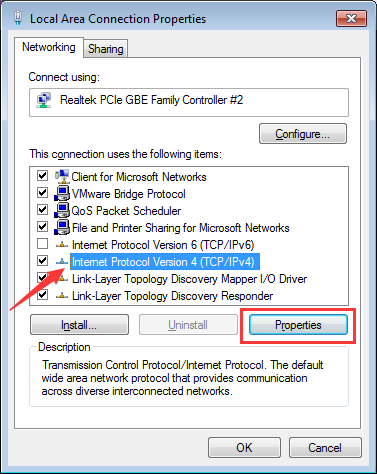
7) В Генеральная На вкладке выполните одно из следующих действий в зависимости от того, выбран ли «Получить адрес DNS-сервера автоматически». Или:
а) если Получить адрес DNS-сервера автоматически НЕ уже выбран, выберите его, затем нажмите Хорошо.
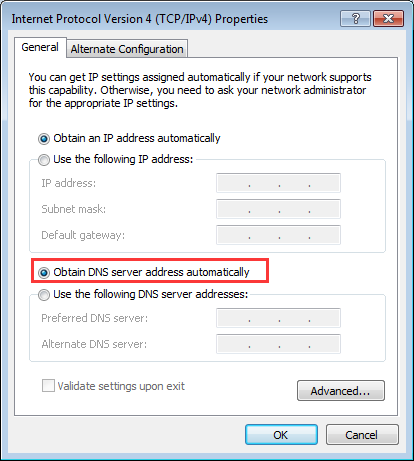
б) Если ‘Получить адрес DNS-сервера автоматически’ уже выбран, выберите Используйте следующий адрес DNS-сервера вместо этого введите следующий адрес сервера и нажмите Хорошо:
Предпочитаемый DNS-сервер: 8.8.8.8
Альтернативный DNS-сервер: 8.8.4.4
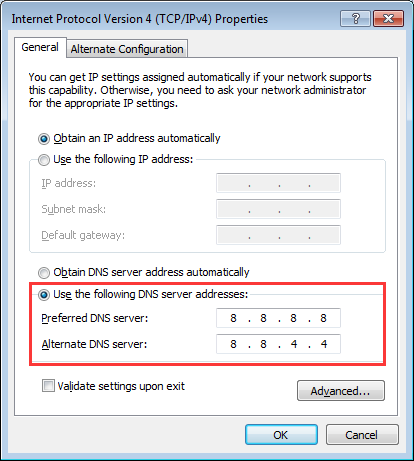
8) Проверьте, решена ли проблема.
Способ 5: обновить и очистить DNS
Windows автоматически сохраняет IP-адреса посещаемых вами веб-сайтов, поэтому они открываются быстрее при следующем посещении. Но если этот кэш устареет или поврежден, он может вообще лишить вас доступа к Интернету. Чтобы увидеть, является ли это причиной вашей проблемы, просто обновите и очистите DNS:
1) Нажмите Windows + R на клавиатуре, чтобы открыть окно «Выполнить».
2) Тип CMD затем нажмите Ctrl + Shift + Enter открыть командную строку администратора. (Не нажимайте клавишу «Ввод» или «ОК», так как это не откроет командную строку в режиме администратора.)
3) Тип ipconfig / flushdns и нажмите Войти на вашей клавиатуре.
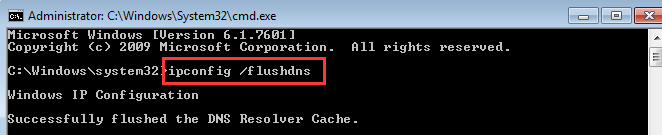
4) Тип ipconfig / renew и нажмите Войти на вашей клавиатуре.
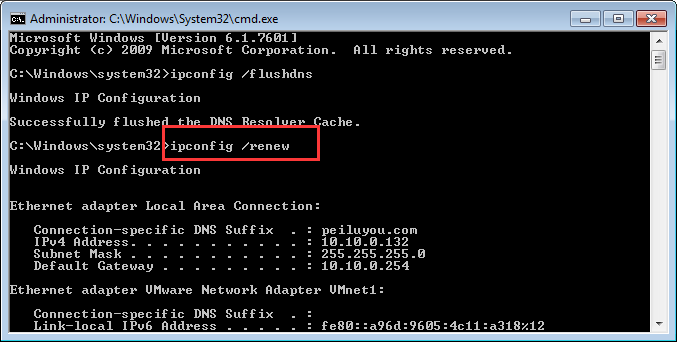
5) Тип ipconfig / registerdns и нажмите Войти на вашей клавиатуре.
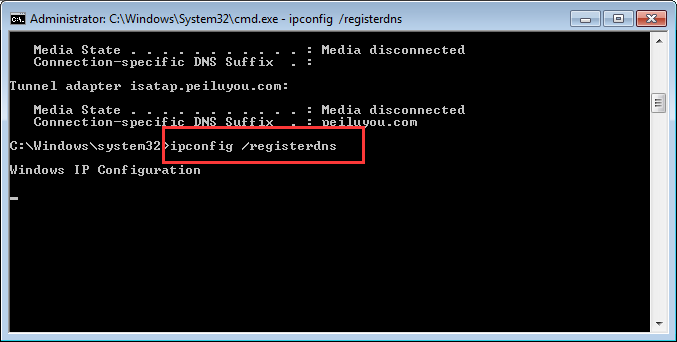
6) Перезагрузите компьютер и посмотрите, решена ли проблема.