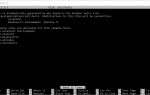Содержание
- 1 КНОПКИ ДЛЯ МЫШИ
- 2 КОМАНДНЫЙ ВИДЖЕТ
- 3 Ускорители клавиатуры
- 4 Х РЕСУРСЫ
- 5 ЗАГРУЗКА ИЗОБРАЖЕНИЯ
- 6 ВИЗУАЛЬНАЯ КАТАЛОГ ИЗОБРАЖЕНИЯ
- 7 КОПИРОВАНИЕ ИЗОБРАЖЕНИЯ
- 8 Вставка изображения
- 9 Обрезка изображения
- 10 ИЗОБРАЖЕНИЕ ИЗОБРАЖЕНИЯ
- 11 ВРАЩЕНИЕ ИЗОБРАЖЕНИЯ
- 12 СЕГМЕНТАЦИЯ ИЗОБРАЖЕНИЯ
- 13 АННОТАЦИЯ ОБ ИЗОБРАЖЕНИИ
- 14 СОСТАВ ИЗОБРАЖЕНИЯ
- 15 ЦВЕТНОЕ РЕДАКТИРОВАНИЕ
- 16 МАТОВЫЙ РЕДАКТИРОВАНИЕ
- 17 ЧЕРТЕЖ ИЗОБРАЖЕНИЯ
- 18 РЕГИОН ИНТЕРЕСОВ
- 19 ИЗОБРАЖЕНИЕ ИЗОБРАЖЕНИЯ
- 20 ПОЛЬЗОВАТЕЛЬСКИЕ НАСТРОЙКИ
ИМЯ
display — отображать изображение на любой рабочей станции, на которой запущен X
СИНТАКСИС
дисплей [ параметры …] файл [параметры…]файл
ОПИСАНИЕ
Дисплей — это программа обработки и отображения изображений, независимая от архитектуры машины Он может отображать изображение на любом экране рабочей станции, на котором запущен X-сервер. дисплей умею читать и писать много из более популярных форматов изображений (например, PNM, CD с фотографиями, и т.д.).
С участием дисплей, Вы можете выполнять эти функции на изображении:
о загрузке изображения из файла
о отображении следующего изображения
о отображать прежнее изображение
O отображать последовательность изображений в виде слайд-шоу
о записи изображения в файл
о печати изображения на принтере PostScript
О удалить файл изображения
о создании каталога визуального образа
o выберите изображение для отображения по его миниатюре, а не по имени
о отменить последнее преобразование изображения
о копировании области изображения
о приклеить область к изображению
о восстановлении изображения до исходного размера
о обновить изображение
о половине размера изображения
о двойном размере изображения
о изображение
o обрезать изображение
о вырезать изображение
о флип-изображения в горизонтальном направлении
о флип-изображения в вертикальном направлении
o повернуть изображение на 90 градусов по часовой стрелке
о повернуть изображение на 90 градусов против часовой стрелки
о повернуть изображение
о сдвиге изображения
о катить изображение
о обрезки краев изображения
о инвертировать цвета изображения
O варьировать яркость цвета
о изменять насыщенность цвета
O изменять оттенок изображения
о гамма-коррекции изображения
о заострить контраст изображения
о притупить контраст изображения
o выполнить выравнивание гистограммы на изображении
о нормализации выполнения гистограммы на изображении
о нивелируют цвета изображения
о преобразовать изображение в оттенки серого
о установить максимальное количество уникальных цветов в изображении
о уменьшить крапинками внутри изображения
о ликвидации пик шума из изображения
о обнаруживать края в пределах изображения
о рельефность изображения
о сегментировать изображение по цвету
о имитации масляной живописи
o имитировать рисунок углем
о аннотирования изображения с текстом
о рисовать на изображении
о редактировании цвета пикселов изображения
о редактировать информацию изображений матовой
о композитном изображении с другой
о добавить рамку к изображению
о объемном изображении с орнаментальным бордюром
о применение методов обработки изображений в интересующей области
о отображение информации об изображении
O увеличить часть изображения
о показывает гистограмму изображения
о отображении изображения на фон окна
о установить пользовательские настройки
о отображение информации об этой программе
о отбрасывать все изображения и программу выхода
О изменить уровень увеличения
о отображении изображений, указанные в World Wide Web (WWW) унифицированный указатель ресурса (URL)
ПРИМЕРЫ
Чтобы масштабировать изображение какаду точно до 640 пикселей по ширине и 480 пикселей по высоте и расположить окно в определенном месте (200 200), используйте:
показать -geometry 640х480 + 200 + 200! cockatoo.miff
Чтобы отобразить изображение какаду без рамки с центром на фоне, используйте:
дисплей + BorderWidth -backdrop cockatoo.miff
Чтобы выложить сланцевую текстуру на корневое окно, используйте:
Дисплей -size 1280×1024 -window корень slate.png
Чтобы отобразить каталог визуальных изображений всех ваших изображений JPEG, используйте:
дисплей ‘VID: *. JPG’
Чтобы отобразить изображение MAP с шириной 640 пикселей и высотой 480 пикселей с 256 цветами, используйте:
отобразить -size 640×480 + 256 cockatoo.map
Для отображения изображения какаду, указанного с помощью унифицированного указателя ресурса (URL), использовать:
дисплей ftp://wizards.dupont.com/images/cockatoo.jpg
Для отображения гистограммы изображения используйте:
конвертировать File.jpg гистограмме: — | дисплей —
ПАРАМЕТРЫ
Опции обрабатываются в порядке командной строки. Любой параметр, указанный в командной строке, остается в силе до тех пор, пока он не будет явно изменен путем повторного указания параметра с другим эффектом. Например, для отображения трех изображений: первое с 32 цветами, второе с неограниченным количеством цветов и третье с 16 цветами, используйте:
дисплей -Краски 32 cockatoo.miff -noop duck.miff
-цвета 16 macaw.miff
дисплей Опции могут появиться в командной строке или в вашем файле X ресурсов. См X (1). Параметры в командной строке заменяют значения, указанные в файле ресурсов X.
-фон
отобразить изображение с центром на фоне.
-фон
цвет фона
-граница Икс
окружить изображение границей цвета
-цвет границы
цвет границы
-ширина рамки
ширина границы
-кэш
мегабайт памяти, доступной для пиксельного кэша
-Colormap
определить тип цветовой карты
-цвета
предпочтительное количество цветов на изображении
-цветовое пространство
тип цветового пространства
-комментарий
комментировать изображение с комментарием
-компресс
тип сжатия изображения
-контрастировать
увеличить или уменьшить контраст изображения
-культура х {+ -} {+ -} {%}
предпочтительный размер и расположение обрезанного изображения
-отлаживать
включить распечатку отладки
-задержка
отобразить следующее изображение после паузы
-плотность Икс
вертикальное и горизонтальное разрешение в пикселях изображения
-глубина
глубина изображения
-Удаление пятен
уменьшить спеклы на изображении
-дисплей
указывает X-сервер для связи
-располагать
Метод утилизации GIF
-трястись
применить диффузию ошибок Флойда / Стейнберга к изображению
-край
обнаружить края в изображении
-обратный порядок байт
указать порядковый номер (MSB или LSB) выходного изображения
-усилить
применить цифровой фильтр для улучшения изображения с шумом
-фильтр
используйте этот тип фильтра при изменении размера изображения
-кувырок
создать «зеркальное отображение»
-провал
создать «зеркальное отображение»
-шрифт
использовать этот шрифт при аннотировании изображения текстом
-передний план
определить цвет переднего плана
-Рамка х ++
окружить изображение орнаментальной рамкой
-гамма
уровень гамма-коррекции
-геометрия x {+ -} {+ -} {%} {@} {!} {}
предпочтительный размер и расположение окна изображения.
-Помогите
распечатать инструкцию
-iconGeometry
указать геометрию значка
-портретный
иконическая анимация
-неизменный
сделать изображение неизменным
-чересстрочной
тип схемы переплетения
-этикетка
назначить ярлык для изображения
-увеличивать
увеличить изображение
-карта
отображать изображение, используя этот тип.
-штейн
сохранить матовый канал, если изображение есть
-mattecolor
указать матовый цвет
-монохромный
преобразовать изображение в черно-белое
-имя
назвать изображение
-отрицать
заменить каждый пиксель своим дополнительным цветом
-Noop
NOOP (без опции)
-страница х {+ -} {+ -} {!} {%} {}
размер и расположение изображения холста
-качество
Уровень сжатия JPEG / MIFF / PNG
-повышение Икс
осветлить или затемнить края изображения
-удаленный
выполнить удаленную операцию
-рулон {+ -} {+ -}
свернуть изображение вертикально или горизонтально
-вращаться {}
применить поворот изображения Паэта к изображению
-образец
масштабировать изображение с пиксельной выборкой
-sampling_factor Икс
коэффициенты дискретизации, используемые кодером JPEG или MPEG-2 и YUV-декодером / кодером.
-сцены
диапазон номеров сцен изображения для чтения
-сегмент Икс
сегментировать изображение
-Общая память
использовать общую память
-точить Икс
отточить изображение
-размер {х} + смещение
ширина и высота изображения
-text_font
шрифт для написания текста фиксированной ширины
-текстура
название текстуры для плитки на фоне изображения
-заглавие
назначить заголовок отображаемому изображению [анимация, отображение, монтаж]
-treedepth
глубина дерева для алгоритма уменьшения цвета
-отделка
обрезать изображение
-Обновить
определить, когда файл изображения был изменен, и снова отобразить.
-use_pixmap
использовать растровое изображение
-подробный
распечатать подробную информацию об изображении
-визуальный
анимировать изображения, используя этот визуальный тип X
-окно
сделать изображение фоном окна
-window_group
указать группу окон
-записывать
запишите изображение в файл [display]
КНОПКИ ДЛЯ МЫШИ
Эффекты каждого нажатия кнопки описаны ниже. Требуются три кнопки. Если у вас есть двухкнопочная мышь, кнопки 1 и 3 возвращаются. Нажмите ALT и кнопка 3 для имитации кнопки 2.
1
Нажмите эту кнопку, чтобы отобразить или снять отображение виджета «Команда». См. Следующий раздел для получения дополнительной информации о виджете Command.
2
Нажмите и перетащите, чтобы определить область изображения для увеличения.
3
Нажмите и перетащите, чтобы выбрать из выбранного набора дисплей (1) команды. Эта кнопка ведет себя по-разному, если отображаемое изображение является каталогом визуальных изображений. Выберите конкретную плитку каталога и нажмите эту кнопку и перетащите, чтобы выбрать команду из всплывающего меню. Выберите из этих пунктов меню:
открыто
следующий
бывший
удалять
Обновить
Если вы выбираете открыто, отображается изображение, представленное плиткой. Чтобы вернуться в каталог визуальных изображений, выберите следующий из виджета команд (см. виджет команд). следующий а также бывший переходит к следующему или прежнему изображению соответственно. выберите удалять удалить конкретное изображение плитки. Наконец, выберите Обновить синхронизировать все плитки изображений с их соответствующими изображениями. Смотрите montage и miff для более подробной информации.
КОМАНДНЫЙ ВИДЖЕТ
Виджет «Команды» содержит список подменю и команд. Они есть
файл
Открыто…
следующий
бывший
Выбрать…
Сохранить…
Распечатать…
Удалять…
Холст …
Визуальный справочник …
Уволиться
редактировать
расстегивать
переделывать
Порез
копия
Вставить
Посмотреть
Половинный размер
Первоначальный размер
Двойной размер
Изменение размера …
Применять
обновление
Восстановить
преобразование
урожай
нарубить
провал
кувырок
Поворот вправо
Повернуть налево
Поворот …
Shear …
Рулон…
Обрезать края
Усилить
Оттенок …
Насыщенность …
Яркость …
Гамма…
Spiff …
Тупой
уравнять
нормировать
сводить на нет
GRAYSCALE
Квантование …
Последствия
Despeckle
выбивать
Снизить уровень шума
Добавлять шум
Четкость …
Размытие …
Порог …
Край Detect …
Спред …
Тень …
Поднимите …
Сегмент …
F / X
Передержка …
Водоворот…
Implode …
Волна…
Масляная краска…
Древесный уголь рисовать …
Редактирование изображения
Авторство …
Рисовать…
Цвет…
Матовый …
Композитный …
Добавить границу …
Добавить рамку …
Комментарий…
Запуск …
Область интересов …
альманах
Image Info
Увеличить изображение
Показать изображение …
Показать Гистограмма
Показать матовый
Фон…
Показ слайдов
Настройки …
Помогите
обзор
Просмотр документации
О дисплее
Пункты меню с отступом треугольника имеют подменю. Они представлены выше как отступы. Чтобы получить доступ к элементу подменю, переместите указатель в соответствующее меню, нажмите кнопку 1 и перетащите. Когда вы найдете нужный пункт подменю, отпустите кнопку, и команда будет выполнена. Отодвиньте указатель от подменю, если вы решили не выполнять определенную команду.
Ускорители клавиатуры
Ускорители — это одно или два нажатия клавиш, которые выполняют определенную команду. Ускорители клавиатуры, которые дисплей понимает это:
Ctl + O Нажмите, чтобы загрузить изображение из файла.
пространство Нажмите для отображения следующего изображения.
Если изображение представляет собой многостраничный документ, такой как документ PostScript, вы можете пропустить несколько страниц, поставив перед этой командой число. Например, чтобы отобразить четвертую страницу за пределами текущей страницы, нажмите 4space.
Забой Нажмите, чтобы отобразить прежнее изображение.
Если изображение представляет собой многостраничный документ, такой как документ PostScript, вы можете пропустить несколько страниц, поставив перед этой командой число. Например, чтобы отобразить четвертую страницу, предшествующую текущей странице, нажмите 4n.
CTL-S Нажмите, чтобы сохранить изображение в файл.
CTL-P Нажмите, чтобы напечатать изображение к
PostScript принтер.
CTL-D Нажмите, чтобы удалить файл изображения.
CTL-N Нажмите, чтобы создать пустой холст.
CTL-Q Нажмите, чтобы отменить все изображения и программу выхода.
Ctl + Z Нажмите, чтобы отменить последнее преобразование изображения.
Ctl + R Нажмите, чтобы повторить последнее преобразование изображения.
CTL-X Нажмите, чтобы вырезать область
изображение.
CTL-C Нажмите, чтобы скопировать область
изображение.
CTL-V Нажмите, чтобы вставить регион
изображение.
< Нажмите, чтобы сократить вдвое размер изображения.
. Нажмите для возврата к исходному размеру изображения.
> Нажмите, чтобы удвоить размер изображения.
% Нажмите, чтобы изменить размер изображения в ширину и высоту
вы указываете.
Cmd-A Нажмите, чтобы сделать какое-либо преобразование изображения постоянным.
По умолчанию, любые преобразования размера изображений являются
применяются к исходному изображению для создания изображения
отображается на сервере X. Однако
Преобразования не являются постоянными (т.е. оригинал
изображение не меняет размер только X изображение делает).
Например, если нажать «>» Х изображение будет
по всей видимости, удвоится в размерах, но исходное изображение
фактически будет оставаться таким же размером.
Для того, чтобы заставить
исходное изображение, чтобы удвоится в размере, нажмите «>», а затем
на «Cmd-A».
@ Нажмите, чтобы обновить окно изображения.
C Нажмите, чтобы обрезать изображение.
[Нажмите, чтобы расколоть изображение.
H Нажмите на флоп изображения в горизонтальном направлении.
В Нажмите, чтобы перевернуть изображение в вертикальном направлении.
/ Нажмите, чтобы повернуть изображение на 90 градусов по часовой стрелке.
\ Нажмите, чтобы повернуть изображение на 90 градусов
против часовой стрелки.
* Нажмите, чтобы повернуть изображение
число степеней вы укажете.
S Нажать кнопку для сдвига изображения на число степеней
вы указываете.
R Нажмите, чтобы свернуть изображение.
T Нажмите, чтобы обрезать края изображения.
Shft-H Нажмите для изменения оттенка цвета.
Shft-S Нажмите, чтобы изменить насыщенность цвета.
Shft-L Нажмите для изменения яркости изображения.
Shft-G Нажмите для гамма-коррекции изображения.
Shft-C Нажмите, чтобы Spiff вверх контраст изображения.
Shft-Z Нажмите, чтобы притупить контраст изображения.
= Нажмите, чтобы выполнить выравнивание гистограммы на
изображение.
Shft-N Нажмите для выполнения гистограммы нормализации
изображение.
Shft- ~ Нажмите, чтобы свести на нет цвета изображения.
. Нажмите, чтобы преобразовать цвета изображения в серый цвет.
Shft- # Нажмите, чтобы установить максимальное число уникальных
цвета в изображении.
F2 Нажмите, чтобы уменьшить крапинками в изображении.
F2 Нажмите, чтобы выбивать изображение.
F4 Нажмите для устранения пика шума из изображения.
F5 Нажмите, чтобы добавить шум к изображению.
F6 Нажмите для увеличения резкости изображения.
F7 Нажмите, чтобы размыть изображение изображение.
F8 Нажмите порог изображения.
F9 Нажмите, чтобы обнаружить края в пределах изображения.
F10 Нажмите, чтобы сместить пикселей на случайную величину.
F11 Нажмите, чтобы оттенок изображения, используя дальний свет
источник.
F12 Нажмите, чтобы осветлить или затемнить края изображения, чтобы создать
3-D эффект.
F13 Нажмите для сегмента изображения по цвету.
Мета-S Пресс вертеться пикселей изображения относительно центра.
Мета-я Нажмите взрываться пикселей изображения относительно центра.
Мета-W Нажмите, чтобы изменить изображение вдоль синусоиды.
Мета-P Нажмите для имитации масляной живописи.
Мета-C Нажмите, чтобы имитировать рисунок углем.
Alt-X Нажмите для композитного изображения
с другим.
Alt-A Нажмите для аннотирования изображения с текстом.
Alt-D Нажмите, чтобы нарисовать линию на изображении.
Alt-P Нажмите, чтобы изменить цвет пикселов изображения.
Alt-M Нажмите для редактирования информации изображения матовой.
Alt-X Нажмите для композитного изображения с другой.
Alt-A Нажмите, чтобы добавить рамку к изображению.
Alt-F Нажмите, чтобы добавить декоративную рамку к изображению.
Alt-Shft-! Нажмите, чтобы добавить комментарий изображения.
CTL-A Нажмите, чтобы применить методы обработки изображений к
область интереса.
Shft-? Нажмите для отображения информации об изображении.
Shft- + Нажмите, чтобы отобразить окно масштабирования изображения.
Shft-P Нажмите для предварительного просмотра повышения качества изображения, эффект,
или е / х.
F1 Нажмите для отображения полезной информации о
«дисплей» полезность.
Найти Нажмите для просмотра документации о ImageMagick.
1-9 Нажмите, чтобы изменить уровень увеличения.
Используйте клавиши со стрелками, чтобы переместить изображение на один пиксель вверх, вниз, влево или вправо в окне увеличения. Обязательно сначала отобразите окно увеличения, нажав кнопку 2.
Нажмите ALT и одну из клавиш со стрелками, чтобы обрезать один пиксель с любой стороны изображения.
Х РЕСУРСЫ
дисплей Опции могут появиться в командной строке или в вашем файле ресурсов X. Параметры в командной строке заменяют значения, указанные в файле ресурсов X. См. X (1) для получения дополнительной информации о X ресурсах.
Наиболее дисплей опции имеют соответствующий X-ресурс. К тому же, дисплей использует следующие X-ресурсы:
фон (Класс фона)
Определяет предпочитаемый цвет для использования в качестве фона окна изображения. По умолчанию это #ccc.
цвет границы (класс BorderColor)
Указывает предпочитаемый цвет, который будет использоваться для границы окна изображения. По умолчанию это #ccc.
ширина рамки (класс BorderWidth)
Определяет ширину в пикселях границы окна изображения. По умолчанию 2.
browseCommand (класс browseCommand)
Указывает имя предпочитаемого браузера при отображении документации ImageMagick. По умолчанию используется netscape% s.
confirmExit (класс ConfirmExit)
дисплей всплывает диалоговое окно для подтверждения выхода из программы при выходе из программы. Установите этот ресурс в False, чтобы выйти без подтверждения.
displayGamma (класс DisplayGamma)
Определяет гамму X-сервера. Вы можете применить отдельные значения гаммы к красному, зеленому и синему каналам изображения с помощью списка значений гаммы, очерченного косыми чертами (т. Е. 1.7 / 2.3 / 1.2). По умолчанию используется значение 2.2.
displayWarnings (класс DisplayWarnings)
дисплей появляется диалоговое окно всякий раз, когда появляется предупреждение. Установите для этого ресурса значение False, чтобы игнорировать предупреждающие сообщения.
(класс FontList)
Указывает имя предпочитаемого шрифта для использования в обычном форматированном тексте. По умолчанию установлено 14 точек Helvetica.
шрифт [1-9] (класс Font [1-9])
Определяет имя предпочтительного шрифта, который будет использоваться при добавлении комментария к окну изображения с текстом. Шрифтами по умолчанию являются фиксированные, переменные, 5×8, 6×10, 7x13bold, 8x13bold, 9x15bold, 10×20 и 12×24.
передний план (класс Передний план)
Определяет предпочитаемый цвет для текста в окне изображения. По умолчанию черный.
gammaCorrect (класс gammaCorrect)
Этот ресурс, если он равен true, будет осветлять или затемнять изображение известной гаммы в соответствии с гаммой дисплея (см. Ресурс displayGamma). По умолчанию установлено значение True.
геометрия (класс Геометрия)
Определяет предпочтительный размер и положение окна изображения. Это не обязательно подчиняется всем оконным менеджерам.
Смещения, если они есть, обрабатываются в стиле X (1). Отрицательное смещение x измеряется от правого края экрана до правого края значка, а отрицательное смещение y измеряется от нижнего края экрана до нижнего края значка.
iconGeometry (класс IconGeometry)
Определяет предпочтительный размер и позицию приложения при значке. Это не обязательно подчиняется всем оконным менеджерам.
Смещения, если они есть, обрабатываются так же, как в классе Geometry.
портретный (класс Iconic)
Этот ресурс указывает на то, что вы бы предпочли, чтобы окна приложения изначально не были видны, как если бы они были сразу обозначены вами. Оконные менеджеры могут решить не удовлетворять запрос приложения.
увеличивать (класс Magnify)
определяет интегральный коэффициент, на который должно быть увеличено изображение. По умолчанию установлено значение 3. Это значение влияет только на окно увеличения, которое вызывается кнопкой 3 после отображения изображения.
matteColor (класс MatteColor)
Укажите цвет окон. Он используется для фона окон, меню и уведомлений. Эффект 3D достигается за счет использования цветов подсветки и тени, полученных из этого цвета. Значение по умолчанию: # 697B8F.
имя (Имя класса)
Этот ресурс указывает имя, под которым должны быть найдены ресурсы для приложения. Этот ресурс полезен в псевдонимах оболочки для различения вызовов приложения, не прибегая к созданию ссылок для изменения имени исполняемого файла. По умолчанию используется имя приложения.
пера [1-9] (класс Pen [1-9])
Определяет цвет предпочтительного шрифта, который будет использоваться при добавлении комментария к окну изображения с текстом. Цветами по умолчанию являются черный, синий, зеленый, голубой, серый, красный, пурпурный, желтый и белый.
printCommand (класс PrintCommand)
Эта команда выполняется всякий раз, когда выдается Print. В общем, это команда printPostScript для вашего принтера. Значение по умолчанию: lp -c -s% i.
Общая память (класс SharedMemory)
Этот ресурс указывает, должен ли дисплей пытаться использовать общую память для растровых изображений. ImageMagick должен быть скомпилирован с поддержкой совместно используемой памяти, а дисплей должен поддерживать расширение MIT-SHM. В противном случае этот ресурс игнорируется. По умолчанию установлено значение True.
TextFont (класс textFont)
Указывает имя предпочитаемого шрифта для использования в фиксированном (стиль пишущей машинки) отформатированном тексте. По умолчанию курьер имеет 14 точек.
заглавие (Название класса)
Этот ресурс указывает заголовок, который будет использоваться для окна изображения. Эта информация иногда используется диспетчером окон для предоставления заголовка, идентифицирующего окно. По умолчанию используется имя файла изображения.
undoCache (класс UndoCache)
Определяет, в мегабайтах, объем памяти в кеше отмены редактирования. Каждый раз, когда вы изменяете изображение, оно сохраняется в кэше для отмены редактирования, пока имеется доступная память. Впоследствии вы можете отменить одно или несколько из этих преобразований. По умолчанию 16 мегабайт.
usePixmap (класс UsePixmap)
Изображения поддерживаются как XImage по умолчанию. Установите для этого ресурса значение True, чтобы вместо этого использовать Pixmap для сервера. Эта опция полезна, если ваше изображение превышает размеры экрана вашего сервера, и вы собираетесь панорамировать изображение. Панорамирование намного быстрее с Pixmaps, чем с XImage. Pixmaps считаются ценным ресурсом, используйте их по своему усмотрению.
Чтобы установить геометрию увеличения или панорамирования или окна, используйте ресурс геометрии. Например, чтобы установить геометрию окна Pan на 256×256, используйте:
display.pan.geometry: 256×256
ЗАГРУЗКА ИЗОБРАЖЕНИЯ
Чтобы выбрать изображение для отображения, выберите открыто из файл подменю из виджета «Команда». Отображается файловый браузер. Чтобы выбрать определенный файл изображения, переместите указатель на имя файла и нажмите любую кнопку. Имя файла копируется в текстовое окно. Далее нажмите открыто или нажмите ВЕРНУТЬ ключ. Кроме того, вы можете ввести имя файла изображения непосредственно в текстовое окно. Чтобы спуститься в каталоги, выберите имя каталога и быстро нажмите кнопку дважды. Полоса прокрутки позволяет перемещать большой список имен файлов через область просмотра, если она превышает размер области списка.
Вы можете обрезать список имен файлов, используя символы оболочки. Например, введите * .jpg, чтобы получить список только тех файлов, которые заканчиваются на .jpg.
Чтобы выбрать изображение на экране X-сервера вместо файла, выберите грейфер из открыто виджет.
ВИЗУАЛЬНАЯ КАТАЛОГ ИЗОБРАЖЕНИЯ
Чтобы создать каталог визуальных изображений, выберите визуальный каталог файл подменю из виджета «Команда». Отображается файловый браузер. Чтобы создать каталог визуальных изображений из всех изображений в текущем каталоге, нажмите каталог или нажмите Ключ возврата. Кроме того, вы можете выбрать набор имен изображений, используя символы оболочки. Например, введите * .jpg, чтобы включить только файлы, заканчивающиеся на .jpg. Чтобы спуститься в каталоги, выберите имя каталога и быстро нажмите кнопку дважды. Полоса прокрутки позволяет перемещать большой список имен файлов через область просмотра, если она превышает размер области списка.
После выбора набора файлов они превращаются в миниатюры и накладываются на одно изображение. Теперь переместите указатель на определенный эскиз и нажмите кнопка 3 и перетащите. Наконец, выберите Открыть. Изображение, представленное миниатюрой, отображается в полном размере. выберите следующий из файл подменю виджета «Команда» для возврата в каталог визуальных изображений.
РЕЗКА ИЗОБРАЖЕНИЯ
Обратите внимание, что информация обрезки для окна изображения не сохраняется для визуальных элементов X-карт с цветными картами (например, StaticColor, StaticColor, GRAYScale, PseudoColor). Для правильного выполнения резки может потребоваться визуальный TrueColoror DirectColor или стандартная цветовая карта.
Для начала нажмите выбрать Порез из редактировать подменю из виджета «Команда». Или нажмитеF3 в окне изображения.
Появится небольшое окно с указанием расположения курсора в окне изображения. Вы находитесь в режиме резки. В режиме обрезки виджет «Команда» имеет следующие параметры:
Помогите
отклонять
Чтобы определить область обрезки, нажмите кнопку 1 и перетащите. Область обрезки определяется выделенным прямоугольником, который расширяется или сжимается по мере следования за указателем. Как только вы будете удовлетворены областью обрезки, отпустите кнопку. Вы находитесь в режиме исправления. В режиме исправления виджет «Команда» имеет следующие параметры:
Порез
Помогите
отклонять
Вы можете внести изменения, переместив указатель на один из углов прямоугольника среза, нажав кнопку и перетащив его. Наконец, нажмите Cut, чтобы зафиксировать вашу область копирования. Чтобы выйти без обрезки изображения, нажмите Отключить.
КОПИРОВАНИЕ ИЗОБРАЖЕНИЯ
Для начала нажмите выбрать копия из редактировать подменю из виджета «Команда». Или нажмитеF4 в окне изображения.
Появится небольшое окно с указанием расположения курсора в окне изображения. Вы находитесь в режиме копирования. В режиме копирования виджет «Команда» имеет следующие параметры:
Помогите
отклонять
Чтобы определить область копирования, нажмите кнопку 1 и перетащите. Область копирования определяется выделенным прямоугольником, который расширяется или сжимается по мере следования за указателем. Как только вы будете удовлетворены областью копирования, отпустите кнопку. Вы находитесь в режиме исправления. В режиме исправления виджет «Команда» имеет следующие параметры:
копия
Помогите
отклонять
Вы можете внести изменения, переместив указатель на один из углов прямоугольника копирования, нажав кнопку и перетащив его. Наконец, нажмите Копировать, чтобы зафиксировать вашу область копирования. Чтобы выйти без копирования изображения, нажмите Отключить.
Вставка изображения
Для начала нажмите выбрать Вставить из редактировать подменю из виджета «Команда». Или нажмитеF5 в окне изображения.
Появится небольшое окно с указанием расположения курсора в окне изображения. Вы находитесь в режиме вставки. Для немедленного выхода нажмите Dismiss. В режиме вставки виджет «Команда» имеет следующие параметры:
операторы
над
в
вне
сверху
исключающее
плюс
минус
Добавлять
вычитать
разница
умножать
BumpMap
замещать
Помогите
отклонять
Выберите составную операцию из операторы подменю командного виджета. Как ведет себя каждый оператор, описано ниже. Окно изображения — это изображение, которое в данный момент отображается на вашем X-сервере, а изображение — это изображение, полученное с помощью виджета «Обозреватель файлов».
над
Результатом является объединение двух форм изображения с окном, скрывающим изображение, в области перекрытия.
в
В результате изображение просто обрезается по форме окна изображения. Ни один из данных изображения окна изображения не в результате.
вне
Полученное изображение является изображением с вырезанной формой окна изображения.
сверху
В результате получается та же форма, что и в окне изображения, с окном изображения, скрывающим изображение, где формы изображения перекрываются. Обратите внимание, что это отличается от более, потому что часть формы окна изображения вне изображения не появляется в результате.
исключающее
Результатом являются данные изображения как из окна изображения, так и из окна изображения, которое находится за пределами области перекрытия. Область перекрытия пуста.
плюс
Результатом является просто сумма данных изображения. Выходные значения обрезаются до 255 (без переполнения). Эта операция не зависит от матовых каналов.
минус
Результат изображения — окно изображения, с недостаточным обрезом, обрезанным до нуля. Матовый канал игнорируется (установлен на 255, полный охват).
Добавлять
Результат окна image + image, с переполнением (мод 256).
вычитать
Результат изображения — окно изображения с обтеканием нижнего края (мод 256). Операторы сложения и вычитания могут использоваться для выполнения обратимых преобразований.
разница
Результат abs (изображение — окно изображения). Это полезно для сравнения двух очень похожих изображений.
умножать
Результат изображения * Окно изображения. Это полезно для создания теней.
BumpMap
Результат окна изображения затенен окном.
замещать
Полученное изображение заменяется на окно изображения. Здесь матовая информация игнорируется.
Композитору изображений требуется матовый или альфа-канал в изображении для некоторых операций. Этот дополнительный канал обычно определяет маску, которая представляет собой своего рода резак печенья для изображения. Это тот случай, когда matte равен 255 (полное покрытие) для пикселей внутри фигуры, нуля снаружи и от нуля до 255 на границе. Если изображение не имеет матового канала, оно инициализируется с 0 для любого пикселя, совпадающего по цвету с местоположением пикселя (0,0), в противном случае 255. См. Matte Editing для определения способа определения матового канала.
Обратите внимание, что матовая информация для окна изображения не сохраняется для визуальных изображений X-сервера с цветовой картой (например, StaticColor, StaticColor, GrayScale, PseudoColor). Для правильного компоновки может потребоваться визуализация TrueColor или DirectColor или стандартная цветовая карта.
Выбор составного оператора не является обязательным. Оператором по умолчанию является замена. Однако вы должны выбрать место для компоновки вашего изображения и нажать кнопку 1. Нажмите и удерживайте кнопку перед выпуском, и появится контур изображения, который поможет вам определить ваше местоположение.
Фактические цвета вставленного изображения сохраняются. Однако цвет, который появляется в окне изображения, может быть другим. Например, на монохромном экране окно изображения будет выглядеть черным или белым, даже если ваше вставленное изображение может иметь много цветов. Если изображение сохранено в файл, оно написано с правильными цветами. Чтобы обеспечить сохранение правильных цветов в конечном изображении, любое изображение PseudoClass преобразуется в DirectClass. Чтобы изображение псевдокласса оставалось псевдоклассом, используйте -цвета.
Обрезка изображения
Для начала нажмите выбрать урожай из преобразование подменю из виджета «Команда». Или нажмите [в окне изображения.
Появится небольшое окно с указанием расположения курсора в окне изображения. Вы находитесь в режиме обрезки. В режиме кадрирования виджет «Команда» имеет следующие параметры:
Помогите
отклонять
Чтобы определить область обрезки, нажмите кнопку 1 и перетащите. Область обрезки определяется выделенным прямоугольником, который расширяется или сужается по мере следования за указателем. Как только вы будете удовлетворены областью кадрирования, отпустите кнопку. Вы находитесь в режиме исправления. В режиме исправления виджет «Команда» имеет следующие параметры:
урожай
Помогите
отклонять
Вы можете внести изменения, переместив указатель на один из углов обрезки прямоугольника, нажав кнопку и перетащив его. Наконец, нажмите Обрезать, чтобы зафиксировать регион обрезки. Чтобы выйти без обрезки изображения, нажмите Отключить.
ИЗОБРАЖЕНИЕ ИЗОБРАЖЕНИЯ
Изображение нарезается в интерактивном режиме. Нет аргумента командной строки для нарезки изображения. Для начала выберите нарубить из преобразование подменю из виджета «Команда». Или нажмите] в окне изображений.
Вы сейчас в нарубить Режим. Для немедленного выхода нажмите отклонять. В режиме Chop виджет Command имеет следующие параметры:
направление
горизонтальный
вертикальный
Помогите
отклонять
Если вы выбираете горизонтальное направление (это значение по умолчанию), область изображения между двумя горизонтальными конечными точками линии разреза удаляется. В противном случае область изображения между двумя вертикальными конечными точками линии разреза удаляется.
Выберите место в окне изображения, чтобы начать чоп, нажмите и удерживайте любую кнопку. Затем переместите указатель в другое место на изображении. По мере перемещения линия будет соединять начальное местоположение и указатель. Когда вы отпускаете кнопку, область внутри изображения, которую нужно нарезать, определяется тем, какое направление вы выбираете из виджета «Команда».
Чтобы отменить измельчение изображения, переместите указатель обратно в начальную точку линии и отпустите кнопку.
ВРАЩЕНИЕ ИЗОБРАЖЕНИЯ
Нажмите клавишу /, чтобы повернуть изображение на 90 градусов, или \, чтобы повернуть -90 градусов. Для интерактивного выбора степени поворота выберите Поворот … из преобразование подменю из командного виджета. Или нажмите * в окне изображения.
Рядом с указателем рисуется небольшая горизонтальная линия. Вы находитесь в режиме поворота. Для немедленного выхода нажмите Dismiss. В режиме вращения виджет «Команда» имеет следующие параметры:
Pixel Color
черный
синий
циан
зеленый
серый
красный
фуксин
желтый
белый
Браузер …
направление
горизонтальный
вертикальный
урожай
ложный
правда
точить
ложный
правда
Помогите
отклонять
Выберите цвет фона в подменю «Цвет пикселя». Дополнительные цвета фона можно указать в браузере цветов. Вы можете изменить цвета меню, установив ресурсы X с pen1 по pen9.
Если вы выберете цветной браузер и нажмите грейфер, Вы можете выбрать цвет фона, переместив указатель на нужный цвет на экране и нажав любую кнопку.
Выберите точку в окне изображения и нажмите эту кнопку и удерживайте. Затем переместите указатель в другое место на изображении. По мере перемещения линия соединяет начальное местоположение и указатель. Когда вы отпускаете кнопку, степень поворота изображения определяется наклоном линии, которую вы только что нарисовали. Наклон зависит от направления, выбранного в подменю «Направление» виджета «Команда».
Чтобы отменить поворот изображения, переместите указатель назад к начальной точке линии и отпустите кнопку.
СЕГМЕНТАЦИЯ ИЗОБРАЖЕНИЯ
выберите Effects-> Сегмент сегментировать изображение путем анализа гистограмм цветовых компонентов и определения единиц, которые являются однородными с помощью метода нечетких c-средних. Фильтр масштабного пространства анализирует гистограммы трех цветовых компонентов изображения и идентифицирует набор классов. Экстенты каждого класса используются для грубого сегментирования изображения с помощью порогового значения. Цвет, связанный с каждым классом, определяется средним цветом всех пикселей в пределах определенного класса. Наконец, любые несекретные пиксели присваиваются ближайшему классу с помощью метода нечетких c-средних. Алгоритм нечетких c-средних можно обобщить следующим образом:
Постройте гистограмму, по одной для каждого цветового компонента изображения.
Для каждой гистограммы последовательно примените фильтр масштабного пространства и постройте дерево интервалов с пересечением нуля во второй производной в каждом масштабе. Проанализируйте этот масштабный «отпечаток», чтобы определить, какие пики или впадины на гистограмме являются наиболее преобладающими.
Отпечаток пальца определяет интервалы на оси гистограммы. Каждый интервал содержит минимумы или максимумы в исходном сигнале. Если каждый компонент цвета находится в пределах интервала максимумов, этот пиксель считается «классифицированным» и ему присваивается уникальный номер класса.
Любой пиксель, который не может быть классифицирован в вышеописанном проходе пороговой обработки, классифицируется с использованием метода нечетких c-средних. Он присваивается одному из классов, обнаруженных на этапе анализа гистограммы.
Метод нечетких c-средних пытается кластеризовать пиксель путем нахождения локальных минимумов обобщенной в группе суммы целевой функции квадрата ошибки. Пиксель назначается ближайшему классу, для которого нечеткое членство имеет максимальное значение.
Для получения дополнительной информации см .: Young Won Lim, Sang Uk Lee, «Об алгоритме сегментации цветного изображения на основе методов порогового определения и нечетких c-средних«Распознавание образов, том 23, номер 9, страницы 935-952, 1990.
АННОТАЦИЯ ОБ ИЗОБРАЖЕНИИ
Изображение аннотируется в интерактивном режиме. Нет аргумента командной строки для аннотирования изображения. Для начала выберите аннотировать из Редактировать изображение подменю из виджета «Команда». Или нажмите a в окне изображения.
Появится небольшое окно с указанием расположения курсора в окне изображения. Вы находитесь в режиме аннотирования. Для немедленного выхода нажмите Dismiss. В режиме аннотирования виджет «Команда» имеет следующие параметры:
Название шрифта
исправлено
переменная
5х8
6×10
7x13bold
8x13bold
9x15bold
10×20
12×24
Браузер …
Цвет шрифта
черный
синий
циан
зеленый
серый
красный
фуксин
желтый
белый
прозрачный
Браузер …
Цвет коробки
черный
синий
циан
зеленый
серый
красный
фуксин
желтый
белый
прозрачный
Браузер …
Повернуть текст
-90
-45
-30
30
45
90
180
Диалог …
Помогите
отклонять
Выберите название шрифта из Название шрифта подменю. Дополнительные имена шрифтов можно указать в браузере шрифтов. Вы можете изменить названия меню, установив ресурсы X с font1 по font9.
Выберите цвет шрифта из Цвет шрифта подменю. Дополнительные цвета шрифта можно указать в браузере цветов. Вы можете изменить цвета меню, установив ресурсы X с pen1 по pen9.
Если вы выберете цветной браузер и нажмите грейфер, Вы можете выбрать цвет шрифта, переместив указатель на нужный цвет на экране и нажав любую кнопку.
Если вы решили повернуть текст, выберите Повернуть текст из меню и выберите угол. Обычно вы хотите вращать только одну строку текста за раз. В зависимости от выбранного вами угла последующие строки могут перезаписать друг друга.
Выбор шрифта и его цвета не является обязательным. Шрифт по умолчанию является фиксированным, а цвет по умолчанию черный. Однако вы должны выбрать место, чтобы начать ввод текста и нажать кнопку. Символ подчеркивания появится в месте расположения указателя. Курсор изменится на карандаш, чтобы указать, что вы находитесь в текстовом режиме. Для немедленного выхода нажмите Dismiss.
В текстовом режиме любое нажатие клавиши будет отображать символ в месте подчеркивания и перемещать курсор подчеркивания. Введите свой текст и после завершения нажмите Применить, чтобы завершить аннотацию изображения. Для исправления ошибок нажмите НАЗАД ПРОСТРАНСТВО. Чтобы удалить всю строку текста, нажмите УДАЛЯТЬ. Любой текст, который выходит за границы окна изображения, автоматически продолжается на следующую строку.
Фактический цвет, который вы запрашиваете для шрифта, сохраняется в изображении. Однако цвет, отображаемый в окне изображения, может быть другим. Например, на монохромном экране текст будет выглядеть черным или белым, даже если вы выберете красный цвет в качестве цвета шрифта. Тем не менее, изображение сохраняется в файл с -записывать написано с красными буквами. Чтобы обеспечить правильный цвет текста в конечном изображении, любое изображение псевдо-класса переводится в DirectClass (см. Miff (5)). Чтобы изображение PseudoClass оставалось PseudoClass, используйте -цвета.
СОСТАВ ИЗОБРАЖЕНИЯ
Композит изображения создается в интерактивном режиме. Нет аргумента командной строки для компоновки изображения. Для начала выберите композитный из Редактировать изображение из виджета «Команда». Или нажмите x в окне изображений.
Сначала отображается всплывающее окно с просьбой ввести имя изображения. Нажмите композитный, грейфер или введите имя файла. Нажмите Отмена если вы решите не создавать составное изображение. Когда вы выбираете грейфер, переместите указатель на нужное окно и нажмите любую кнопку.
Если композитный изображение не имеет никакой матовой информации, вы проинформированы, и файл браузера снова отображается. Введите название маски изображения. Изображение обычно имеет оттенки серого и имеет тот же размер, что и составное изображение. Если изображение не в градациях серого, оно преобразуется в градации серого, и полученные значения интенсивности используются в качестве матовой информации.
Появится небольшое окно с указанием расположения курсора в окне изображения. Теперь вы находитесь в комбинированном режиме. Для немедленного выхода нажмите Dismiss. В комбинированном режиме виджет «Команда» имеет следующие параметры:
операторы
над
в
вне
сверху
исключающее
плюс
минус
Добавлять
вычитать
разница
BumpMap
замещать
смесь
вытеснять
Помогите
отклонять
Выберите составную операцию в подменю «Операторы» виджета «Команда». Как ведет себя каждый оператор, описано ниже. Окно изображения — это изображение, отображаемое в данный момент на вашем X-сервере, а изображение — полученное изображение.
над
Результатом является объединение двух форм изображения с окном, скрывающим изображение, в области перекрытия.
в
В результате изображение просто обрезается по форме окна изображения. Ни один из данных изображения окна изображения не в результате.
вне
Полученное изображение является изображением с вырезанной формой окна изображения.
сверху
В результате получается та же форма, что и в окне изображения, с окном изображения, скрывающим изображение, где формы изображения перекрываются. Обратите внимание, что это отличается от более, потому что часть формы окна изображения вне изображения не появляется в результате.
исключающее
Результатом являются данные изображения как из окна изображения, так и из окна изображения, которое находится за пределами области перекрытия. Область перекрытия пуста.
плюс
Результатом является просто сумма данных изображения. Выходные значения обрезаются до 255 (без переполнения). Эта операция не зависит от матовых каналов.
минус
Результат изображения — окно изображения, с недостаточным обрезом, обрезанным до нуля. Матовый канал игнорируется (установлен на 255, полный охват).
Добавлять
Результат окна image + image, с переполнением (мод 256).
вычитать
Результат изображения — окно изображения с обтеканием нижнего края (мод 256). Операторы сложения и вычитания могут использоваться для выполнения обратимых преобразований.
разница
Результат abs (изображение — окно изображения). Это полезно для сравнения двух очень похожих изображений.
BumpMap
Результат окна изображения затенен окном.
замещать
Полученное изображение заменяется на окно изображения. Здесь матовая информация игнорируется.
Композитору изображений требуется матовый или альфа-канал в изображении для некоторых операций. Этот дополнительный канал обычно определяет маску, которая представляет собой своего рода резак печенья для изображения. Это тот случай, когда matte равен 255 (полное покрытие) для пикселей внутри фигуры, нуля снаружи и от нуля до 255 на границе. Если изображение не имеет матового канала, оно инициализируется с 0 для любого пикселя, совпадающего по цвету с местоположением пикселя (0,0), в противном случае 255. См. Matte Editing для определения способа определения матового канала.
Если вы выбираете смесь, составной оператор становится над. Процент прозрачности матового канала изображения инициализируется как фактор. Окно изображения инициализируется (100-фактор). Где фактор — это значение, которое вы указываете в виджете диалога.
вытеснять сдвигает пиксели изображения в соответствии с картой смещения. С этой опцией изображение используется в качестве карты смещения. Черный на карте смещения — это максимальное положительное смещение. Белый — максимальное отрицательное смещение, а средний серый — нейтральный. Смещение масштабируется для определения сдвига пикселей. По умолчанию смещение применяется как в горизонтальном, так и в вертикальном направлениях. Однако, если вы укажете маску, изображение будет горизонтальным смещением X и маскирует вертикальное смещение Y.
Обратите внимание, что матовая информация для окна изображения не сохраняется для визуальных изображений X-сервера с цветовой картой (например, StaticColor, StaticColor, GrayScale, PseudoColor). Для правильного компоновки может потребоваться визуализация TrueColor или DirectColor или стандартная цветовая карта.
Выбор составного оператора не является обязательным. Оператором по умолчанию является замена. Однако вы должны выбрать место для компоновки вашего изображения и нажать кнопку 1. Нажмите и удерживайте кнопку перед выпуском, и появится контур изображения, который поможет вам определить ваше местоположение.
Фактические цвета составного изображения сохраняются. Однако цвет, который появляется в окне изображения, может быть другим. Например, на монохромном экране окно изображения будет выглядеть черным или белым, даже если у вашего составного изображения может быть много цветов. Если изображение сохранено в файл, оно написано с правильными цветами. Чтобы гарантировать сохранение правильных цветов в конечном изображении, любое изображение PseudoClass переводится в DirectClass (см. Miff). Чтобы изображение aPseudoClass оставалось псевдоклассом, используйте -цвета.
ЦВЕТНОЕ РЕДАКТИРОВАНИЕ
Изменение цвета набора пикселей выполняется в интерактивном режиме. Нет аргумента командной строки для редактирования пикселя. Для начала выберите цвет из Редактировать изображение подменю командного виджета. Или нажмите c в окне изображения.
Появится небольшое окно с указанием расположения курсора в окне изображения. Вы находитесь в режиме редактирования цвета. Для немедленного выхода нажмите отклонять. В режиме редактирования цвета Виджет командимеет эти параметры:
метод
точка
замещать
заливка
сброс
Цвет пикселя
черный
синий
циан
зеленый
серый
красный
фуксин
желтый
белый
Браузер …
Цвет границы
черный
синий
циан
зеленый
серый
красный
фуксин
желтый
белый
Браузер …
пушинка
2
4
8
16
Диалог …
расстегивать
Помогите
отклонять
Выберите метод редактирования цвета из метод подменю командного виджета. точечный метод перекрашивает любой пиксель, выбранный указателем, если кнопка не отпущена. заменить метод перекрашивает любой пиксель, который соответствует цвету пикселя, который вы выбираете нажатием кнопки.Заливка перекрашивает любой пиксель, который соответствует цвету пикселя, который вы выбираете нажатием кнопки, и является соседом. В то время как filltoborder изменяет значение matte любого соседнего пикселя, который не является цветом границы. в заключение сброс изменяет все изображение до назначенного цвета.
Затем выберите цвет пикселя из Цвет пикселя подменю. Дополнительные цвета пикселей можно указать в браузере цветов. Вы можете изменить цвета меню, установив ресурсы X с pen1 по pen9.
Теперь нажмите кнопку 1, чтобы выбрать пиксель в окне изображения, чтобы изменить его цвет. Дополнительные пиксели могут быть перекрашены в соответствии с выбранным вами методом. дополнительные пиксели за счет увеличения значения Delta.
Если Увеличить виджет сопоставлено, это может быть полезно при размещении указателя на изображении (см. кнопку 2). В качестве альтернативы вы можете выбрать пиксель для перекрашивания из Увеличить виджет. Переместите указатель на Увеличить виджет и расположите пиксель с помощью клавиш управления курсором. Наконец, нажмите кнопку, чтобы перекрасить выбранный пиксель (или пиксели).
Фактический цвет, который вы запрашиваете для пикселей, сохраняется в изображении. Однако цвет, отображаемый в окне изображения, может быть другим. Например, на монохромном экране пиксель будет выглядеть черным или белым, даже если вы выберете красный цвет в качестве цвета пикселя. Однако изображение, сохраненное в файл с параметром -write, записывается красными пикселями. Чтобы обеспечить правильный цвет текста в конечном изображении, любое изображение любого псевдо-класса переводится в DirectClass. Чтобы изображение псевдо-класса оставалось псевдо-классом, используйте -цвета.
МАТОВЫЙ РЕДАКТИРОВАНИЕ
Матовая информация в изображении полезна для некоторых операций, таких как создание изображений. Этот дополнительный канал обычно определяет маску, которая представляет собой своего рода резак печенья для изображения. Это тот случай, когда matte равен 255 (полное покрытие) для пикселей внутри фигуры, нуля снаружи и от нуля до 255 на границе.
Установка матовой информации на изображении осуществляется в интерактивном режиме. Нет аргумента командной строки для редактирования пикселя. Для начала и выберите штейн из Редактировать изображение подменю из виджета «Команда».
Или нажмите m в окне изображения.
Появится небольшое окно с указанием расположения курсора в окне изображения. Теперь вы находитесь в режиме матового редактирования. Для немедленного выхода нажмите Dismiss. В режиме редактирования matte виджет Command имеет следующие параметры:
метод
точка
замещать
заливка
сброс
Цвет границы
черный
синий
циан
зеленый
серый
красный
фуксин
желтый
белый
Браузер …
пушинка
2
4
8
16
Диалог …
штейн
расстегивать
Помогите
отклонять
Выберите метод матового редактирования из метод подменю командного виджета. точечный метод изменяет значение matte любого пикселя, выбранного указателем, пока кнопка не будет отпущена. заменить метод изменяет матовое значение любого пикселя, который соответствует цвету пикселя, который вы выбираете нажатием кнопки. Заливка изменяет значение matte для любого пикселя, который соответствует цвету пикселя, выбранного с помощью нажатия кнопки, и является соседом. В то время как filltoborder перекрашивает любой соседний пиксель, который не является цветом границы. в заключение сброс изменяет все изображение на назначенное матовое значение. выберите Матовая стоимость и появляется диалоговое окно с запросом значения matte. Введите значение между 0 и 255. Это значение присваивается как матовое значение выбранного пикселя или пикселей. Теперь нажмите любую кнопку, чтобы выбрать пиксель в окне изображения, чтобы изменить его матовое значение. Вы можете изменить матовое значение дополнительных пикселей, увеличив значение Delta. Значение Delta сначала добавляется, а затем вычитается из красного, зеленого и синего цвета целевого цвета.
Любые пиксели в пределах диапазона также имеют обновленное значение matte. Если Увеличить виджет сопоставлено, это может быть полезно при размещении указателя на изображении (см. кнопку 2). В качестве альтернативы вы можете выбрать пиксель для изменения значения подложки из Увеличить виджет. Переместите указатель на Увеличить виджет и расположите пиксель с помощью клавиш управления курсором. Наконец, нажмите кнопку, чтобы изменить матовое значение выбранного пикселя (или пикселей). Матовая информация действительна только в изображении DirectClass. Поэтому любое изображение PseudoClass преобразуется в DirectClass. Обратите внимание, что матовая информация для PseudoClass не сохраняется для визуальных изображений X-сервера с цветными картами (например, StaticColor, StaticColor, GrayScale, PseudoColor), если вы не сохраните свое изображение в файл немедленно (см. «Запись»). Для правильного поведения при матовом редактировании может потребоваться визуализация TrueColor или DirectColor или стандартная цветовая карта.
ЧЕРТЕЖ ИЗОБРАЖЕНИЯ
Изображение рисуется в интерактивном режиме. Нет аргумента командной строки для рисования на изображении. Для начала выберите Рисовать изображения редактировать подменю из виджета «Команда». Или нажмите d в окне изображения.
Курсор изменится на перекрестие, чтобы указать, что вы находитесь в режиме рисования. Для немедленного выхода нажмите Dismiss. В режиме отрисовки виджет «Команда» имеет следующие параметры:
Примитивный
точка
линия
прямоугольник
заполнить прямоугольник
круг
заполнить круг
эллипс
заполнить эллипс
многоугольник
заполнить многоугольник
цвет
черный
синий
циан
зеленый
серый
красный
фуксин
желтый
белый
прозрачный
Браузер …
пунктир
Кирпич
Диагональ
Напольные весы
вертикальный
волнистый
полупрозрачный
непрозрачный
Открыто…
ширина
1
2
4
8
16
Диалог …
расстегивать
Помогите
отклонять
Выберите примитив для рисования из Примитивный подменю.
Далее выберите цвет из цвет подменю. Дополнительные цвета можно указать в браузере цветов. Вы можете изменить цвета меню, установив ресурсы X с pen1 по pen9. Прозрачный цвет обновляет изображение на матовом канале и полезен для компоновки изображений.
Если вы выберете цветной браузер и нажмите грейфер, Вы можете выбрать примитивный цвет, перемещая указатель на нужный цвет на экране и нажимая любую кнопку. Прозрачный цвет обновляет изображение на матовом канале и полезен для компоновки изображений.
Выберите пунктир, если это уместно, из пунктир подменю. Дополнительные элементы можно указать с помощью браузера файлов. Пункты, полученные из файлового браузера, должны быть на диске в формате растрового изображения X11.
Выберите ширину линии, если это необходимо, из ширина подменю. Чтобы выбрать конкретную ширину, выберите диалог виджет.
Выберите точку в окне изображения и нажмите кнопку 1 и удерживайте. Затем переместите указатель в другое место на изображении. При перемещении линия соединяет начальное местоположение и указатель. Когда вы отпускаете кнопку, изображение обновляется примитивом, который вы только что нарисовали. Для полигонов изображение обновляется при нажатии и отпускании кнопки без перемещения указателя.
Чтобы отменить рисование изображения, переместите указатель обратно в начальную точку линии и отпустите кнопку.
РЕГИОН ИНТЕРЕСОВ
Для начала нажмите «Область интересов» в подменю «Преобразование пикселей» в виджете «Команда». Или нажмите R в окне изображения.
Появится небольшое окно с указанием расположения курсора в окне изображения. Вы находитесь в режиме интереса области. В режиме интересующей области виджет «Команда» имеет следующие параметры:
Помогите
отклонять
Чтобы определить интересующую область, нажмите кнопку 1 и перетащите. Область интереса определяется выделенным прямоугольником, который расширяется или сжимается по мере следования за указателем. Как только вы будете удовлетворены интересующей вас областью, отпустите кнопку. Теперь вы находитесь в режиме применения. В режиме применения виджет «Команда» имеет следующие параметры:
файл
Сохранить…
Распечатать…
редактировать
расстегивать
переделывать
преобразование
кувырок
провал
Повернуть вправо
Повернуть налево
Усилить
Оттенок …
Насыщенность …
Яркость …
Гамма…
Spiff
Тупой
уравнять
нормировать
сводить на нет
GRAYSCALE
Квантование …
Последствия
Despeckle
выбивать
Снизить уровень шума
Добавлять шум
Четкость …
Размытие …
Порог …
Обнаружение края …
Спред …
Тень …
Поднимите …
Сегмент …
F / X
Передержка …
Водоворот…
Implode …
Волна…
Масляная краска
Древесный уголь …
альманах
Информация об изображении
Увеличить изображение
Предварительный просмотр …
Показать гистограмму
Показать матовый
Помогите
отклонять
Вы можете внести коррективы в интересующую область, переместив указатель на один из углов прямоугольника, нажав кнопку и перетащив. Наконец, выберите технику обработки изображений из виджета «Команда». Вы можете выбрать несколько методов обработки изображений для применения к области. Кроме того, вы можете переместить интересующую область, прежде чем применять другой метод обработки изображений. Для выхода нажмите Отклонить.
ИЗОБРАЖЕНИЕ ИЗОБРАЖЕНИЯ
Когда изображение превышает ширину или высоту экрана X-сервера, на дисплее отображается небольшой значок панорамирования. Прямоугольник внутри значка панорамирования показывает область, которая в данный момент отображается в окне изображения. Для перемещения по изображению нажмите любую кнопку и перетащите указатель на значок панорамирования. Прямоугольник панорамирования перемещается вместе с указателем, и окно изображения обновляется, чтобы отразить местоположение прямоугольника внутри значка панорамирования. Когда вы выбрали область изображения, которую хотите просмотреть, отпустите кнопку.
Используйте клавиши со стрелками для перемещения изображения на один пиксель вверх, вниз, влево или вправо в окне изображения.
Значок панорамирования снимается, если изображение становится меньше размеров экрана X-сервера.
ПОЛЬЗОВАТЕЛЬСКИЕ НАСТРОЙКИ
Предпочтения влияют на поведение по умолчанию дисплей (1). Настройки имеют значение true или false и хранятся в вашем домашнем каталоге как .displayrc:
отображать изображение по центру на фоне«
Этот фон покрывает весь экран рабочей станции и полезен для скрытия других действий X-окна при просмотре изображения. Цвет фона указывается как цвет фона. Обратитесь к X Ресурсам для деталей. подтвердить при выходе из программы«
Спросите подтверждение перед выходом из дисплей (1) программа. правильное изображение для отображения гаммы«
Если изображение имеет известную гамму, то гамма корректируется в соответствии с X-сервером (см. X-ресурс displayGamma). применить диффузию ошибок Флойда / Стейнберга к изображению«
Основная стратегия размывания заключается в обмене разрешения по интенсивности на пространственное разрешение путем усреднения интенсивностей нескольких соседних пикселей. С помощью этого предпочтения можно улучшить изображения, которые имеют серьезные контуры при уменьшении цвета. использовать общую цветовую карту для цветных картинок X«
Этот параметр применяется только в том случае, если для X-сервера по умолчанию используется визуализация PseudoColor или GRAYScale. Ссылаться на -визуальный Больше подробностей. По умолчанию используется общая цветовая карта. Изображение делится цветами с другими X-клиентами. Некоторые цвета изображения могут быть приблизительными, поэтому ваше изображение может отличаться от запланированного. В противном случае цвета изображения отображаются точно так, как они определены. Тем не менее, другие клиенты могут перейти в технику, когда установлена цветовая карта изображения. отображать изображения в виде растрового изображения X-сервера«
Изображения поддерживаются как XImage по умолчанию. Установите для этого ресурса значение True, чтобы вместо этого использовать Pixmap для сервера. Эта опция полезна, если ваше изображение превышает размеры экрана вашего сервера, и вы собираетесь панорамировать изображение. Панорамирование намного быстрее с Pixmaps, чем с XImage. Pixmaps считаются ценным ресурсом, используйте их по своему усмотрению.