Содержание
В диспетчере задач имеется ошеломляющий уровень информации о том, что происходит в Windows, от общего использования ресурсов до мельчайших подробностей, например, сколько секунд каждый отдельный процесс использовал из-за времени ЦП.
Каждый маленький, вкладка за вкладкой, полностью объясняется в этом огромном документе. Прямо сейчас, однако, давайте посмотрим на ваши пункты меню и какие функции и варианты у вас есть доступ к ним:
файл
- Запустить новое задание — открывает диалоговое окно Создать новую задачу. Отсюда вы можете просмотреть или ввести путь к любому исполняемому файлу на вашем компьютере и открыть его. У вас также есть возможность создать эту задачу с правами администратора, которая будет запускать исполняемый файл с «повышенными» разрешениями.
- Выход — закроет программу Task Manager. Это не приведет к завершению каких-либо приложений, программ или процессов, которые вы просматриваете или выбрали.
Параметры
- Всегда на вершине — если выбрано, диспетчер задач будет всегда оставаться на переднем плане.
- Минимизируйте использование — если выбрано, минимизирует Диспетчер задач, когда вы выбираете опцию Переключить на, доступную в нескольких областях по всему инструменту.
- Скрыть при сворачивании — если выбрано, будет препятствовать отображению диспетчера задач на панели задач, как обычная программа. В любом случае он всегда будет отображаться в области уведомлений панели задач (пространство рядом с часами с маленькими значками).
- Показать полное имя аккаунта — если выбран, отображает настоящее имя пользователя рядом с именем пользователя, где это применимо.
- Показать историю для всех процессов — если выбран, отображает данные для приложений и программ не из Магазина Windows на вкладке «Журнал приложений».
Посмотреть
- Обновить сейчас — при нажатии или щелчке мгновенно обновляйте все регулярно обновляемые данные об аппаратных ресурсах, которые можно найти в диспетчере задач.
- Скорость обновления — устанавливает скорость обновления данных ресурса в диспетчере задач. выберите Высоко за 2 обновления в секунду, Обычный за 1 обновление в секунду и Низкий для обновления каждые 4 секунды.
- Группировать по типу — при установленном флажке группирует процессы на вкладке «Процессы» по приложениям, фоновым процессам и процессам Windows.
- Расширить все — мгновенно развернет все свернутые записи, но только на той вкладке, в которой вы просматриваете в данный момент.
- Свернуть все — мгновенно свернет все расширенные записи, но только на той вкладке, в которой вы просматриваете в данный момент.
- Значения статуса — устанавливает, будет ли сообщение о приостановленном состоянии процесса отображаться в столбце «Состояние», доступном на вкладках «Процессы» и «Пользователи». выберите Показать приостановленный статус показать это или Скрыть приостановленный статус чтобы скрыть это.
Проверьте следующие 10 слайдов для каждой детали, которую можно вообразить на вкладках «Процессы», «Производительность», «История приложений», «Запуск», «Пользователи», «Сведения» и «Службы» в диспетчере задач Windows!
Microsoft значительно улучшила утилиту диспетчера задач по сравнению с ранними версиями операционной системы Windows, постепенно добавляя функции с каждым новым выпуском Windows. Это пошаговое руководство действительно для Windows 10, и в основном для Windows 8, но его также можно использовать для понимания более ограниченных версий диспетчера задач, доступных в Windows 7, Windows Vista и Windows XP.
Вкладка «Процессы»
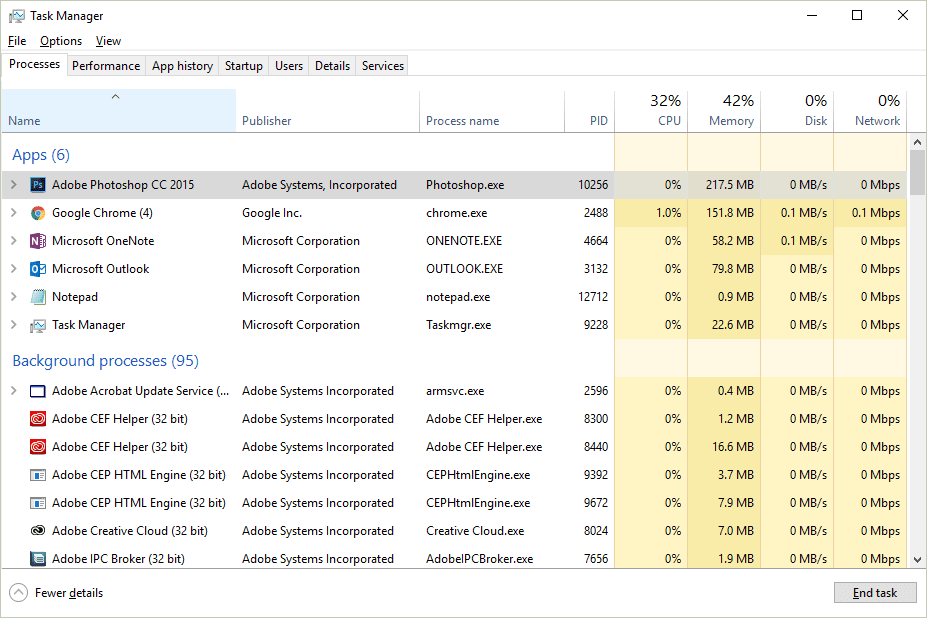
Скриншот
Вкладка «Процессы» в диспетчере задач в некотором смысле похожа на «домашнюю базу» — это первая вкладка, которую вы видите, она дает вам некоторую базовую информацию о том, что работает на вашем компьютере прямо сейчас, и позволяет вам делать большинство общих действий, которые люди выполняют в Задаче. Менеджер.
Щелкните правой кнопкой мыши или нажмите и удерживайте любой из перечисленных процессов, и вам будет предложено несколько вариантов в зависимости от типа процесса:
- Развернуть / свернуть — просто еще один способ свернуть или развернуть любые сгруппированные процессы или окна — так же, как использовать маленькие стрелки слева от приложения или имени процесса.
- Переключиться на а также На передний план параметры — доступны через щелчок правой кнопкой мыши на результатах окна под приложениями, оба вызывают выбранное окно. Минимизировать а также максимизировать делайте то, что вы предполагаете, только они не обязательно выводят окно на передний план.
- Запустить снова — доступно для некоторых процессов под управлением Windows, таких как Windows Explorer, и закроет и автоматически перезапустит этот процесс.
- Конечная задача — независимо от того, где вы найдете это, делает именно это — это закрывает задачу. Если вы завершите задачу из процесса, у которого есть дочерние окна или процессы, они также закроются.
- Ресурсные значения — имеет вложенные меню в нем Память, диск, а также сеть. выберите Percents отображать ресурсы в процентах от общего количества доступных в вашей системе. выберите Ценности (по умолчанию), чтобы показать фактический уровень используемого ресурса. Значения ресурсов также доступны в параметрах отдельных столбцов (подробнее об этом в разделе ниже).
- Создать файл дампа — генерирует так называемый «дамп с кучей» — часто очень большой файл в формате DMP, который содержит все, что происходит с этой программой, обычно полезно только разработчику программного обеспечения, пытающемуся решить неизвестную проблему.
- Перейти к деталям — переключает вас на вкладку Подробности и предварительно выбирает исполняемый файл, ответственный за этот процесс.
- Местонахождение открытого файла — открывает папку на вашем компьютере, которая содержит исполняемый файл, отвечающий за этот процесс, и предварительно выбирает его для вас.
- Поиск онлайн — открывает страницу результатов поиска в вашем браузере по умолчанию для исполняемого файла и общего имени, надеясь подать что-то полезное.
- свойства — открывает Свойства исполняемого файла процессов. Это то же самое окно «Свойства», к которому у вас есть доступ из файла, если вам нужно было перейти туда вручную через контекстное меню в любом списке файлов в Windows.
По умолчанию на вкладке «Процессы» отображается столбец «Имя», а также «Состояние», «ЦП», «Память», «Диск» и «Сеть». Щелкните правой кнопкой мыши или нажмите и удерживайте заголовок любого столбца, и вы увидите дополнительную информацию, которую вы можете выбрать для просмотра для каждого запущенного процесса:
- имя — общее имя программы или процесса или описание файла, если оно доступно. Если это не так, вместо этого отображается имя файла запущенного процесса. В 64-разрядных версиях Windows к 32-разрядным именам программ добавляется суффикс (32-разрядная версия). Этот столбец не может быть скрыт.
- Тип — показывает тип процесса в каждой строке — стандартное приложение, фоновый процесс или процесс Windows. Диспетчер задач обычно настраивается для группировки по типу, поэтому этот столбец обычно не нужно открывать.
- Статус — заметит, если процесс приостановлен, но только если диспетчер задач настроен на отображение приостановленного состояния из Посмотреть -> Значения статуса меню.
- издатель — показывает автора запущенного файла, извлеченного из данных об авторских правах файла. Ничего не отображается, если при публикации файла авторские права не были включены.
- PID — показывает идентификатор процесса каждого процесса, уникальный идентификационный номер, присвоенный каждому запущенному процессу.
- Имя процесса — отображает фактическое имя файла процесса, включая расширение файла. Именно так выглядит файл, если вы традиционно переходите к нему в Windows.
- Командная строка — показывает полный путь и точное выполнение файла, который привел к запуску процесса, включая любые параметры или переменные.
- ЦПУ — постоянно обновляемое отображение того, сколько ресурсов вашего центрального процессора использует каждый процесс в данный момент. Общий процент общей загрузки ЦП показан в заголовке столбца и включает все процессоры и процессорные ядра.
- Память — это постоянно обновляемое отображение того, сколько вашей оперативной памяти используется каждым процессом в данный момент. Общее использование памяти показано в заголовке столбца.
- диск — постоянно обновляемое отображение количества операций чтения и записи, за которые каждый процесс отвечает на всех ваших жестких дисках в данный момент. Процент общего использования диска показан в заголовке столбца.
- сеть — постоянно обновляемое отображение полосы пропускания, используемой каждым процессом. Процент использования первичной сети в целом показан в заголовке столбца.
Кнопка в правом нижнем углу этой вкладки изменяется в зависимости от того, что вы выбрали. На большинстве процессов это становится Конечная задача но некоторые имеют Запустить снова способность.

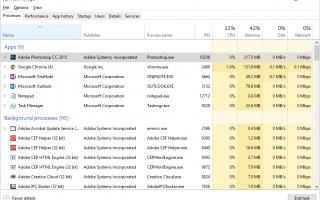
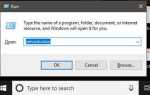
![Как найти серийный номер Adobe Acrobat [Easy]](https://helpscomp.ru/wp-content/cache/thumb/98/099fff752937398_150x95.png)
