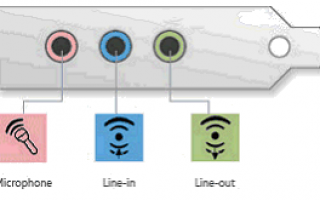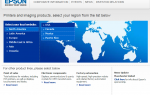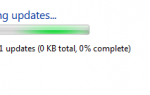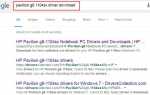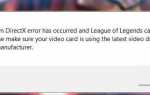Содержание
- 1 Во-первых, проверьте, есть ли проблемы с динамиками
- 2 Во-вторых, убедитесь, что они правильно подключены к компьютеру (для настольных компьютеров)
- 3 В-третьих, убедитесь, что громкость динамика не отключена или не слишком мала.
- 4 Установить динамики по умолчанию
- 5 1. Удалите аудио драйвер
- 6 2. Обновите аудио драйвер
Для внешних динамиков, не работающих в Windows 10, существует несколько причин, вызывающих эту проблему. Динамики могут быть повреждены, звук может быть отключен, аудиодрайвер может быть неисправен и так далее. Если вы столкнулись с этой проблемой, следуйте приведенным ниже советам, чтобы устранить ее и найти решение, которое подходит именно вам.
Во-первых, проверьте, есть ли проблемы с динамиками
Когда устройство не работает, первое, что вы должны проверить, это если само устройство работает правильно. Чтобы проверить, есть ли проблемы с динамиками, попробуйте другой и посмотрите, работает ли он. Если все работает правильно, проблем с динамиками нет. Если нет, возможно, вам придется заменить его на новый.
Во-вторых, убедитесь, что они правильно подключены к компьютеру (для настольных компьютеров)
Многие компьютеры имеют три или более разъема, которые подключаются к звуковой карте или звуковому процессору, включая разъем для микрофона, разъем линейного входа и разъем линейного выхода.
Ваши динамики должны быть подключены к разъему линейного выхода. Если вы не уверены, к какому разъему это относится, попробуйте подключить динамики или наушники к каждому из разъемов, чтобы узнать, издает ли какой-либо из них звук.
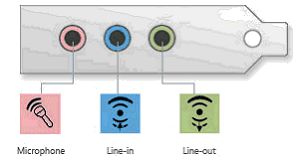
В-третьих, убедитесь, что громкость динамика не отключена или не слишком мала.
Если громкость вашего динамика отключена или слишком медленная, вы не можете слышать звук из динамиков. Вы можете выполнить следующие шаги, чтобы проверить и убедиться, что громкость установлена правильно.
1) На клавиатуре нажмите Win + R (Клавиша с логотипом Windows и клавиша R) одновременно, чтобы вызвать окно запуска.
2) Введите панель управления и нажмите Хорошо. Это открыть окно панели управления.
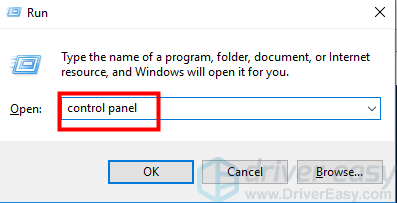
3) В панели управления, просмотр по категориям, нажмите Оборудование и звук.
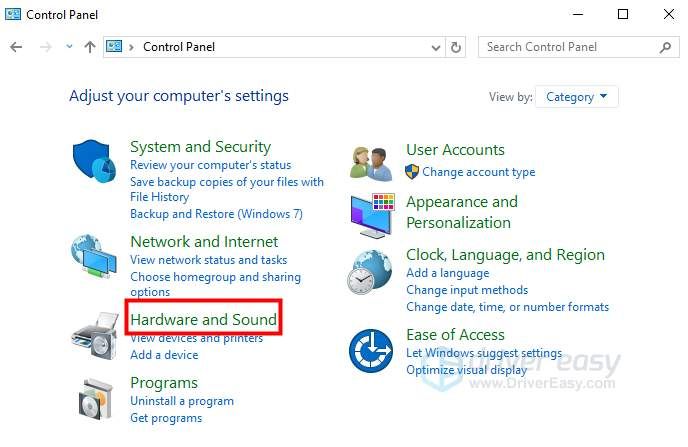
4) Под звук, щелчок Отрегулируйте громкость системы.
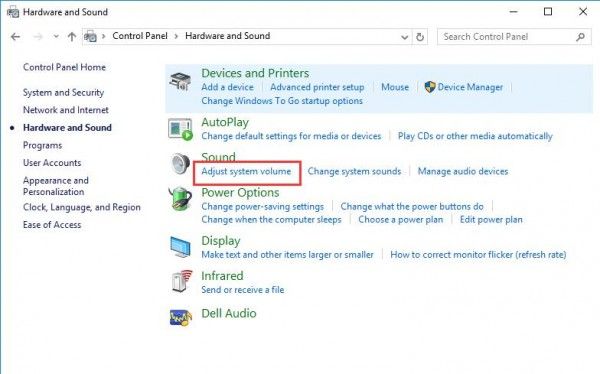
5) Если звук отключен, у вас появится кнопка с изображением крестика (см. Скриншот ниже). В этом случае щелкните значок динамика, чтобы включить его. Если звук уже включен, перейдите к следующему шагу.
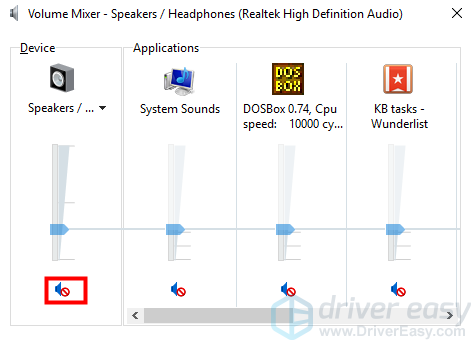
6) Переместите ползунок вверх, чтобы увеличить громкость.
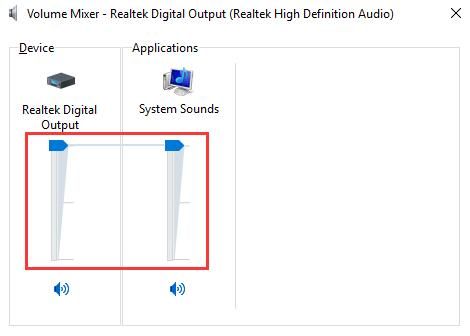
Если проблема все еще не может быть решена, попробуйте решения ниже. Проблемы с настройкой звука или с драйверами также могут быть причиной этой проблемы.
Установить динамики по умолчанию
Ваши колонки не будут работать, если они не установлены в качестве выходного звука по умолчанию. Чтобы решить проблему, вы можете установить динамик по умолчанию.
Следуй этим шагам:
1) Щелкните правой кнопкой мыши значок динамика в правом нижнем углу рабочего стола и нажмите Устройства воспроизведения.
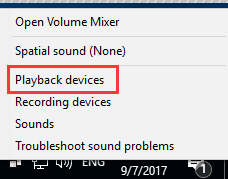
2) выделить Компьютерные колонки или же Колонки / Наушники и нажмите Установить по умолчанию.
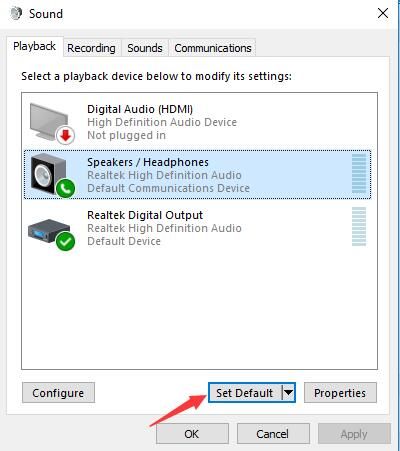
Обратите внимание, что если вы не видите динамики в списке устройств, возможно, они отключены. В этом случае щелкните правой кнопкой мыши пустую область и выберите Показать отключенные устройства в контекстном меню.
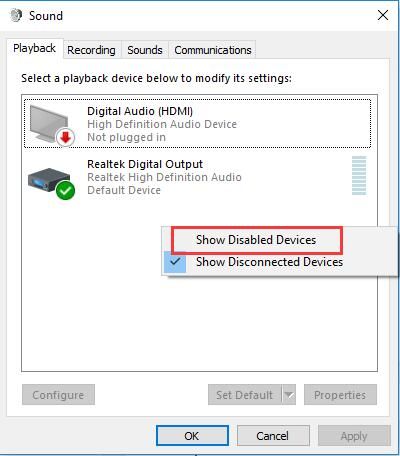
После того, как это перечислено, щелкните правой кнопкой мыши на динамиках и нажмите включить.
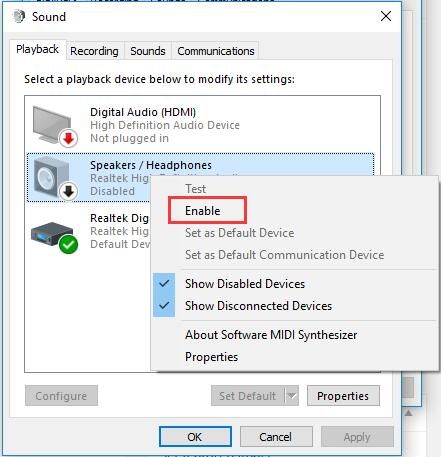
Проблема также может быть вызвана устаревшими или отсутствующими звуковыми драйверами. Поэтому попробуйте исправить аудио драйверы.
1. Удалите аудио драйвер
Следуй этим шагам:
1) Нажмите Win + R (Логотип Windows ключ и р ключ) одновременно. Откроется диалоговое окно «Выполнить».
2) Тип devmgmt.msc в окне запуска и нажмите Хорошо кнопка. Это открыть окно диспетчера устройств.
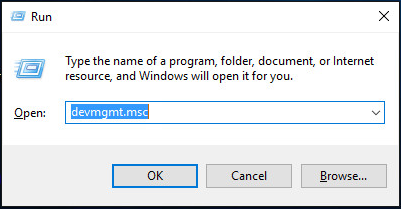
3) В диспетчере устройств разверните категорию «Звуковые, видео и игровые контроллеры«.
В этой категории щелкните правой кнопкой мыши имя устройства звуковой карты. Появится контекстное меню. Затем выберите Удалить.
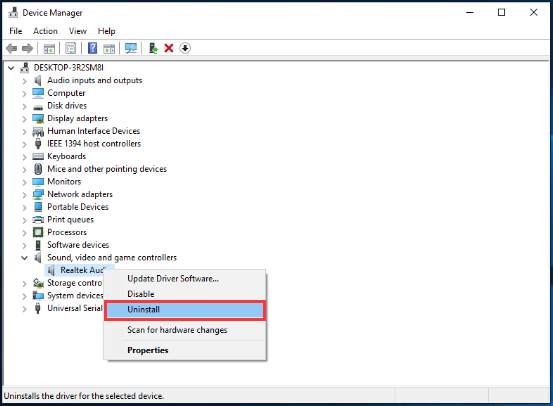
4) Вам может потребоваться подтвердить удаление. Установите флажок рядом с «Удалить программное обеспечение драйвера для этого устройстваИ нажмите Хорошо.
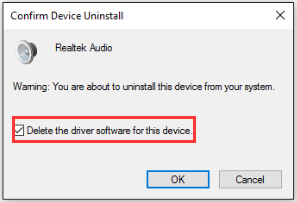
5. Перезагрузите компьютер и проверьте, решена ли проблема.
2. Обновите аудио драйвер
Действия, описанные выше, могут решить эту проблему, но если они этого не делают, попробуйте обновить аудиодрайвер. Если вы не уверены, что можете поиграть с водителями вручную, вы можете сделать это автоматически с Водитель Легко.
Driver Easy автоматически распознает вашу систему и найдет для нее правильные драйверы. Вам не нужно точно знать, на какой системе работает ваш компьютер, вам не нужно рисковать загрузкой и установкой неправильного драйвера, и вам не нужно беспокоиться об ошибках при установке.
Вы можете автоматически обновить драйверы с помощью БЕСПЛАТНОЙ или Профессиональной версии Driver Easy. Но в версии Pro это займет всего 2 клика (и вы получите полную поддержку и 30-дневную гарантию возврата денег):
1) Скачать и установите Driver Easy.
2) Запустите Driver Easy и нажмите Сканировать сейчас. Driver Easy проверит ваш компьютер и обнаружит проблемы с драйверами.
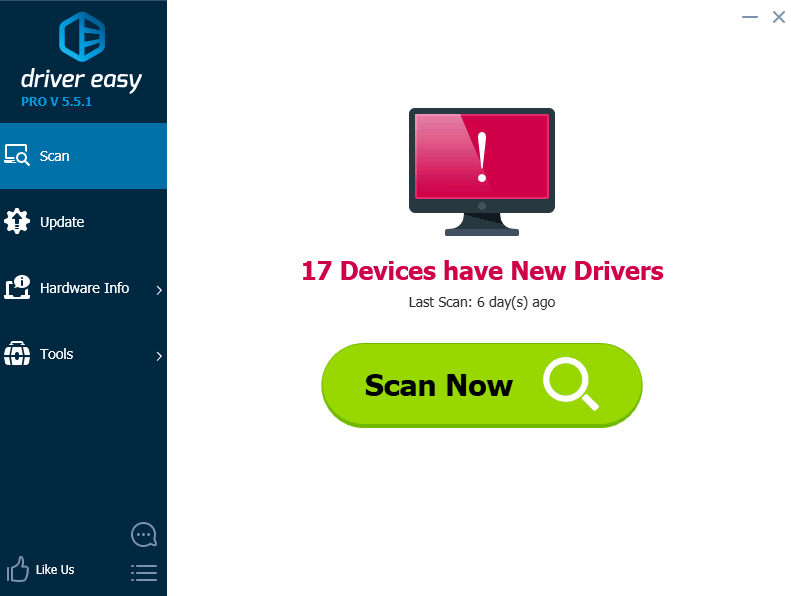
3) Нажмите Обновить Кнопка рядом с помеченным звуковым драйвером для автоматической загрузки и установки правильной версии этого драйвера (вы можете сделать это с БЕСПЛАТНОЙ версией). Или нажмите Обновить все для автоматической загрузки и установки правильной версии всех драйверов, которые отсутствуют или устарели в вашей системе (для этого требуется версия Pro — вам будет предложено выполнить обновление при нажатии кнопки «Обновить все»).
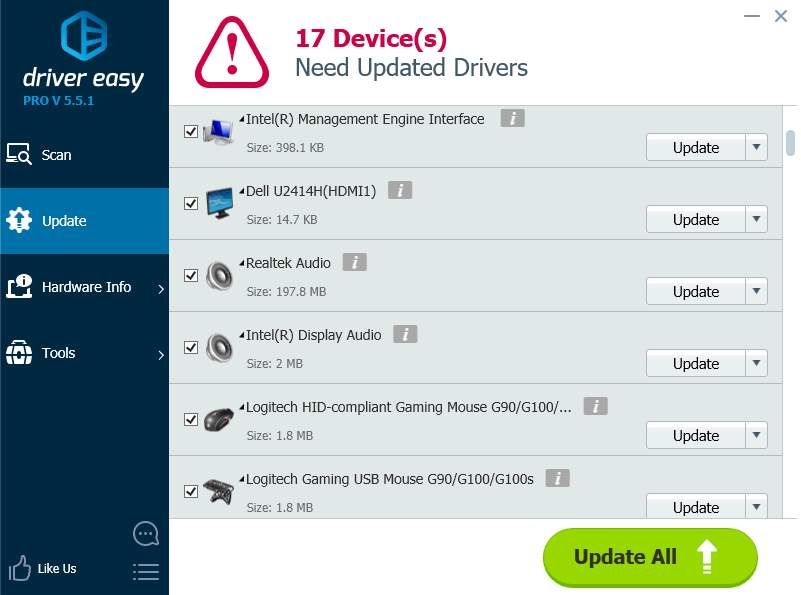
Чтобы решить проблемы с динамиками в Windows 10, попробуйте инструкции выше.