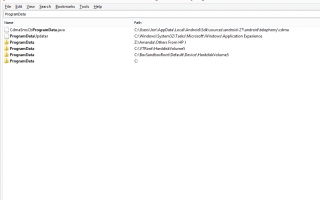Содержание
Скрытый файл — это любой файл с включенным атрибутом hidden. Как и следовало ожидать, файл или папка с включенным этим атрибутом невидимы при просмотре папок — вы не сможете увидеть ни одну из них без явного разрешения их просмотра.
Большинство компьютеров под управлением операционной системы Windows по умолчанию настроены так, чтобы не отображать скрытые файлы.
Причина, по которой некоторые файлы и папки автоматически помечаются как скрытые, заключается в том, что, в отличие от других данных, таких как ваши изображения и документы, они не являются файлами, которые вы должны изменять, удалять или перемещать. Это часто важные файлы, связанные с операционной системой. На компьютерах под управлением Windows и MacOS есть скрытые файлы.
Как показать или скрыть скрытые файлы в Windows
Иногда вам может понадобиться просмотреть скрытые файлы, например, если вы обновляете программное обеспечение, требующее выбора определенного файла, который скрыт от обычного просмотра, или если вы устраняете неполадки или исправляете конкретную проблему. В противном случае это нормально — никогда не взаимодействовать со скрытыми файлами.
Файл pagefile.sys является распространенным скрытым файлом в Windows. ProgramData — это скрытая папка, которую вы можете видеть при просмотре скрытых элементов. В старых версиях Windows часто встречающиеся скрытые файлы включают в себя msdos.sys, io.sys и boot.ini.
Настройка Windows на отображение или скрытие каждого скрытого файла — относительно простая задача. Просто выберите или отмените выбор «Показывать скрытые файлы, папки и диски» в «Свойствах папки». Для получения более подробных инструкций см. Наш учебник Как показать или скрыть скрытые файлы в Windows.
Помните, что большинство пользователей должны скрывать скрытые файлы. Если вам по какой-либо причине необходимо показать скрытые файлы, лучше всего их снова скрывать, когда вы закончите их использовать.
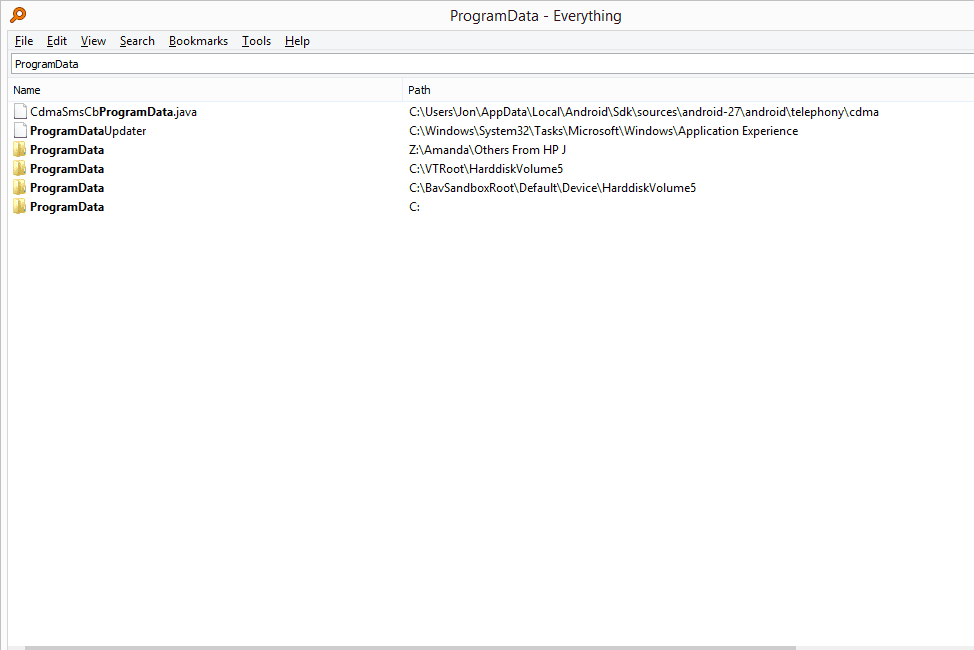
Скрытые папки во всем.
Использование бесплатного инструмента поиска файлов, такого как «Все», является еще одним способом просмотра скрытых файлов и папок. Переход по этому маршруту означает, что вам не нужно вносить какие-либо изменения в настройки Windows, но вы также не сможете видеть скрытые элементы в обычном представлении Проводника. Вместо этого просто найдите их и откройте их с помощью инструмента поиска.
Как скрыть файлы и папки в Windows
Скрыть файл так же просто, как щелкнуть правой кнопкой мыши (или нажать и удерживать на сенсорном экране) файл и выбрать свойства, затем установите флажок Скрытый в разделе Атрибуты вкладки Общие. Если вы настроили отображение скрытых файлов, вы увидите, что значок нового скрытого файла немного светлее, чем не скрытых файлов. Это простой способ определить, какие файлы скрыты, а какие нет.
Скрытие папки выполняется аналогичным образом через меню «Свойства», за исключением того, что при подтверждении изменения атрибута вас спрашивают, хотите ли вы применить изменение только к этой папке или к этой папке, а также ко всем ее подпапкам и файлам. Выбор за вами, и результат так же ясен, как кажется.
Если вы выберите скрыть только папку, эта папка будет скрыта от просмотра в File / Windows Explorer, но не будет скрывать фактические файлы, содержащиеся внутри. Другой параметр используется для скрытия как папки, так и всех данных внутри нее, включая любые подпапки и файлы подпапок.
Отображение определенного файла или папки может быть сделано с помощью тех же шагов, упомянутых выше. Таким образом, если вы раскроете папку, полную скрытых элементов, и решите просто отключить скрытый атрибут только для этой папки, то все файлы или папки внутри нее останутся скрытыми.
На Mac вы можете быстро скрыть папки с помощью команды chflags hidden / path / to / file-or-folder в терминале. Замените скрытый на nohidden, чтобы показать папку или файл.
Что нужно помнить о скрытых файлах
Хотя верно, что включение скрытого атрибута для конфиденциального файла сделает его «невидимым» для обычного пользователя, вы не должны использовать его как средство для безопасного скрытия ваших файлов от посторонних глаз. Как вы можете видеть выше, скрыть скрытый файл / папку легко. Вместо этого стоит использовать настоящий инструмент шифрования файлов или программу полного шифрования диска.
Хотя вы не можете видеть скрытые файлы в нормальных условиях, это не значит, что они внезапно перестают занимать место на диске. Другими словами, вы можете скрыть все файлы, которые хотите уменьшить, чтобы уменьшить видимые помехи, но они все равно будут занимать место на жестком диске.
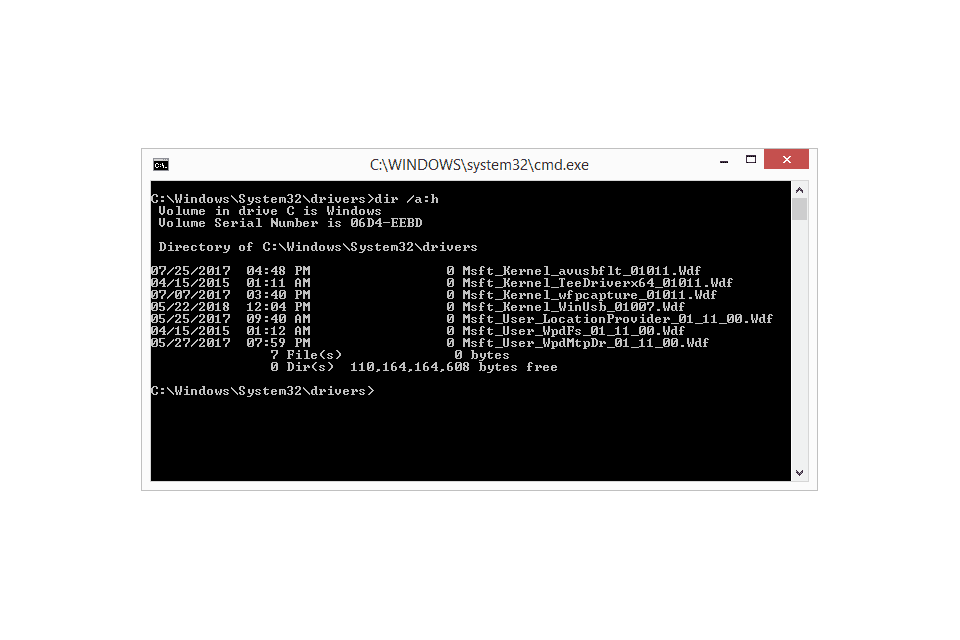
Скрытые файлы в командной строке.
Когда вы используете команду dir из командной строки в Windows, вы можете использовать ключ / a для отображения списка скрытых файлов вместе с не скрытыми файлами, даже если скрытые файлы все еще скрыты в проводнике. Например, вместо использования команды dir для отображения всех файлов в определенной папке, вместо этого выполните команду dir / a. Еще более полезно то, что вы можете использовать dir / a: h для просмотра списка только скрытых файлов в этой конкретной папке.
Некоторые антивирусные программы могут запрещать изменение атрибутов критических скрытых системных файлов. Если у вас возникают проблемы с включением или отключением атрибута файла, вы можете попробовать временно отключить антивирусную программу и посмотреть, решит ли это проблему.
Некоторые сторонние программы (например, My Lockbox) могут скрывать файлы и папки за паролем без использования скрытого атрибута, что означает, что в таких ситуациях бессмысленно пытаться отключить атрибут, чтобы просмотреть данные.
Конечно, это также верно для программ шифрования файлов. Скрытый том на жестком диске, на котором хранятся секретные файлы и папки, которые скрыты от глаз и доступны только через пароль расшифровки, нельзя открыть, просто изменив атрибут hidden.
В этих обстоятельствах «скрытый файл» или «скрытая папка» не имеет ничего общего со скрытым атрибутом; Вам понадобится оригинальное программное обеспечение, правильный пароль и / или ключевой файл, чтобы получить доступ к скрытому файлу / папке.