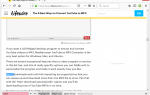Содержание
Служба — это небольшая программа, которая обычно запускается при загрузке операционной системы Windows.
Обычно вы не будете взаимодействовать со службами, как с обычными программами, потому что они работают в фоновом режиме (вы их не видите) и не обеспечивают нормального пользовательского интерфейса.
Windows может использовать службы для управления многими вещами, такими как печать, обмен файлами, обмен данными с устройствами Bluetooth, проверка обновлений программного обеспечения, размещение веб-сайта и т. Д.
Служба может быть даже установлена сторонней программой, отличной от Windows, например, в качестве инструмента резервного копирования файлов, программы шифрования диска, утилиты онлайн-резервного копирования и многого другого.
Как я могу управлять службами Windows?
Поскольку сервисы не открываются и не отображают параметры и окна, как вы, вероятно, привыкли видеть с помощью программы, вы должны использовать встроенный инструмент Windows для управления ими.
Службы — это инструмент с пользовательским интерфейсом, который взаимодействует с так называемым диспетчером управления службами, чтобы вы могли работать со службами в Windows.
Также доступен другой инструмент, утилита управления службой из командной строки (sc.exe), но он более сложен в использовании и поэтому не нужен большинству людей.
Как узнать, какие сервисы работают на вашем компьютере
Самый простой способ открыть Сервисы через Сервисы ярлык в Администрирование, который доступен через панель управления.
Другой вариант — запустить services.msc из командной строки или диалогового окна «Выполнить» (Ключ победы+р).
Если вы используете Windows 10, Windows 8, Windows 7 или Windows Vista, вы также можете увидеть службы в диспетчере задач.
Службы, которые сейчас активно работают, в столбце «Состояние» будут отображать «Работает». Посмотрите на скриншот в верхней части этой страницы, чтобы понять, что мы имеем в виду.
Хотя есть и много других, вот несколько примеров служб, которые вы можете увидеть на своем компьютере: служба мобильных устройств Apple, служба поддержки Bluetooth, DHCP-клиент, DNS-клиент, прослушиватель домашней группы, сетевые подключения, Plug and Play, диспетчер очереди печати, центр безопасности , Планировщик задач, брандмауэр Windows и автоконфигурация WLAN.
Это совершенно нормально, если не все службы запущены (в столбце Состояние ничего не отображается или остановлено). Если вы просматриваете список служб, пытаясь найти решение проблемы, с которой сталкивается ваш компьютер, не начинайте запускать все службы, которые не работают. Хотя это, скорее всего, не принесет никакого вреда, такой подход, вероятно, не является решением вашей проблемы.
Двойной щелчок (или нажатие) на любом сервисе откроет его свойства, в которых вы можете увидеть назначение сервиса и, для некоторых сервисов, что произойдет, если вы остановите его. Например, открытие свойств Apple Mobile Device Service объясняет, что служба используется для связи с устройствами Apple, которые вы подключаете к своему компьютеру.
Вы не можете просматривать свойства службы, если вы получаете к ним доступ через диспетчер задач. Вы должны быть в утилите Services, чтобы увидеть свойства.
Как включить и отключить службы Windows
Некоторые службы, возможно, потребуется перезапустить в целях устранения неполадок, если программа, к которой они принадлежат, или задача, которую они выполняют, не работает должным образом. Другие службы, возможно, придется полностью остановить, если вы пытаетесь переустановить программное обеспечение, но подключенная служба не остановится сама по себе или если вы подозреваете, что служба используется злонамеренно.
Вы должны быть чрезвычайно осторожны при редактировании служб Windows. Большинство из них, которые вы видите в списке, очень важны для повседневных задач, а некоторые из них даже зависят от других служб для правильной работы.
Открыв Службы, вы можете щелкнуть правой кнопкой мыши (или нажать и удерживать) любую из служб, чтобы получить дополнительные параметры, которые позволяют запускать, останавливать, приостанавливать, возобновлять или перезапускать ее. Эти параметры довольно очевидны.
Как мы уже говорили выше, некоторые службы могут быть остановлены, если они мешают установке или удалению программного обеспечения. Скажем, например, что вы удаляете антивирусную программу, но по какой-то причине служба не закрывается программой, из-за чего вы не можете полностью удалить программу, поскольку ее часть все еще работает.
Это один из случаев, когда вы хотите открыть Сервисы, найти соответствующий сервис и выбрать Стоп так что вы можете продолжить нормальный процесс удаления.
Один из случаев, когда вам может понадобиться перезапустить службу Windows, — это если вы пытаетесь что-то напечатать, но все продолжает зависать в очереди печати. Распространенное решение этой проблемы — зайти в Сервисы и выбрать Запустить снова для службы печати спулера.
Вы не хотите полностью его выключать, потому что служба должна работать, чтобы вы могли печатать. При перезапуске службы он временно отключается, а затем снова запускается, что аналогично простому обновлению, чтобы все снова заработало нормально.
Как удалить / удалить службы Windows
Удаление службы может быть единственным вариантом, который есть у вас, если вредоносная программа установила службу, которую вы не можете отключить.
Хотя этот параметр нельзя найти в программе services.msc, в Windows можно полностью удалить службу. Это не только отключит службу, но и удалит ее с компьютера, и ее больше никогда не увидят (если, конечно, она снова не установлена).
Удаление службы Windows можно выполнить как в реестре Windows, так и с помощью служебной программы управления службами (sc.exe), аналогичной svchost.exe, с помощью командной строки с повышенными привилегиями. Вы можете прочитать больше об этих двух методах в переполнении стека.
Если вы используете Windows 7 или более старую ОС Windows, бесплатное программное обеспечение Comodo Programs Manager можно использовать для удаления служб Windows, и его гораздо проще использовать, чем любой из указанных выше методов (но не работает в Windows 10 или Windows 8). ,
Дополнительная информация о службах Windows
Службы отличаются от обычных программ тем, что обычное программное обеспечение перестает работать, если пользователь выходит из компьютера. Служба, однако, работает с ОС Windows, своего рода в собственной среде, что означает, что пользователь может полностью выйти из своей учетной записи, но при этом некоторые службы будут работать в фоновом режиме.
Хотя может показаться недостатком постоянная работа служб, на самом деле это очень полезно, например, если вы используете программное обеспечение для удаленного доступа. Постоянно работающий сервис, установленный такой программой, как TeamViewer, позволяет вам удаленно подключаться к вашему компьютеру, даже если вы не вошли в систему локально.
В окне свойств каждой службы есть другие параметры, помимо описанного выше, которые позволяют вам настроить, как служба должна запускаться (автоматически, вручную, с задержкой или отключением) и что должно происходить автоматически, если служба неожиданно перестает работать и перестает работать.
Служба также может быть настроена для запуска с разрешениями конкретного пользователя. Это полезно в сценарии, когда необходимо использовать определенное приложение, но вошедший в систему пользователь не имеет надлежащих прав для его запуска. Вероятно, вы увидите это только в сценарии, где сетевой администратор контролирует компьютеры.
Некоторые службы нельзя отключить обычным способом, поскольку они могут быть установлены с драйвером, который не позволяет вам его отключить. Если вы считаете, что это так, вы можете попробовать найти и отключить драйвер в диспетчере устройств или загрузиться в безопасном режиме и попытаться отключить службу там (поскольку большинство драйверов не загружаются в безопасном режиме).