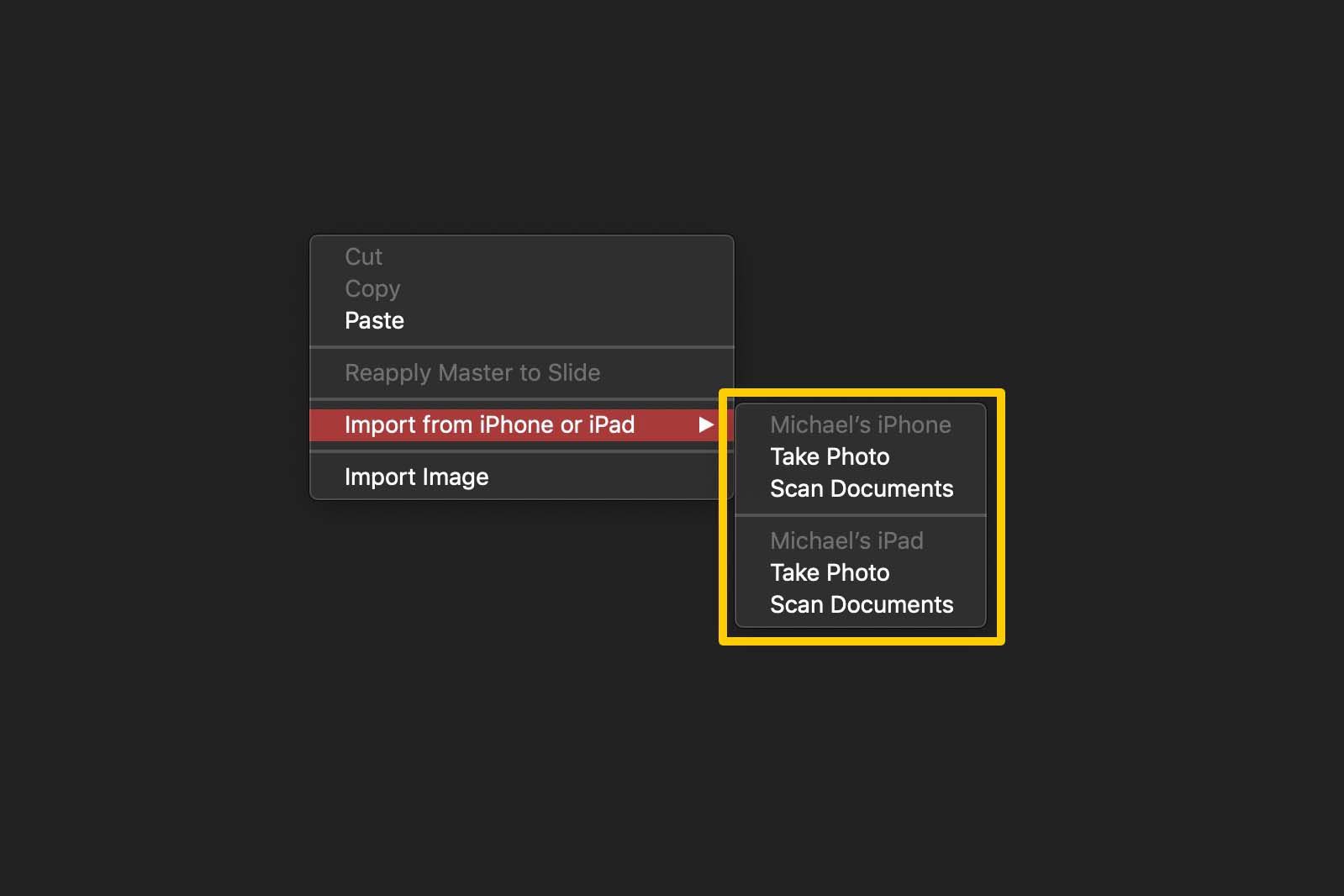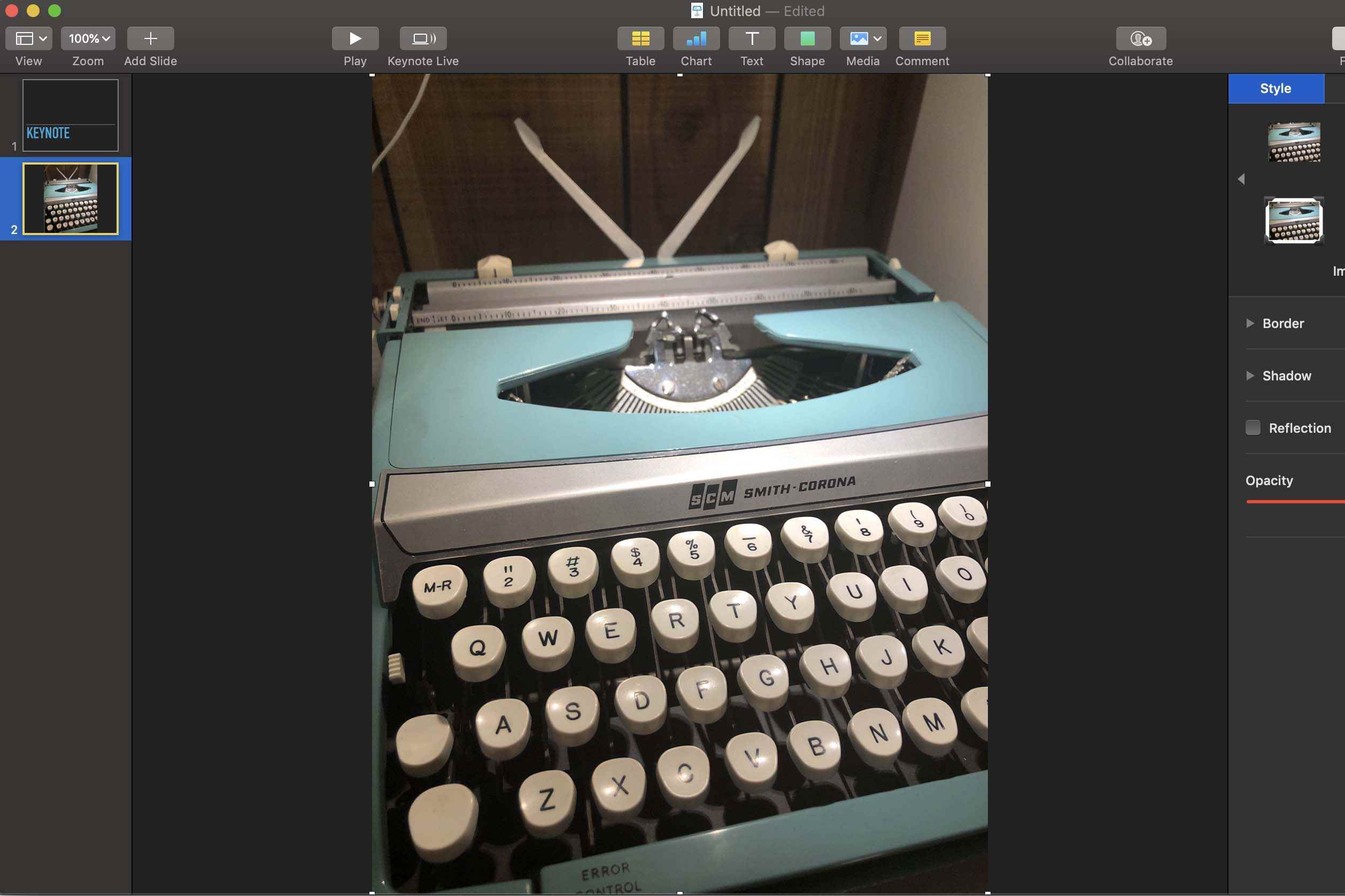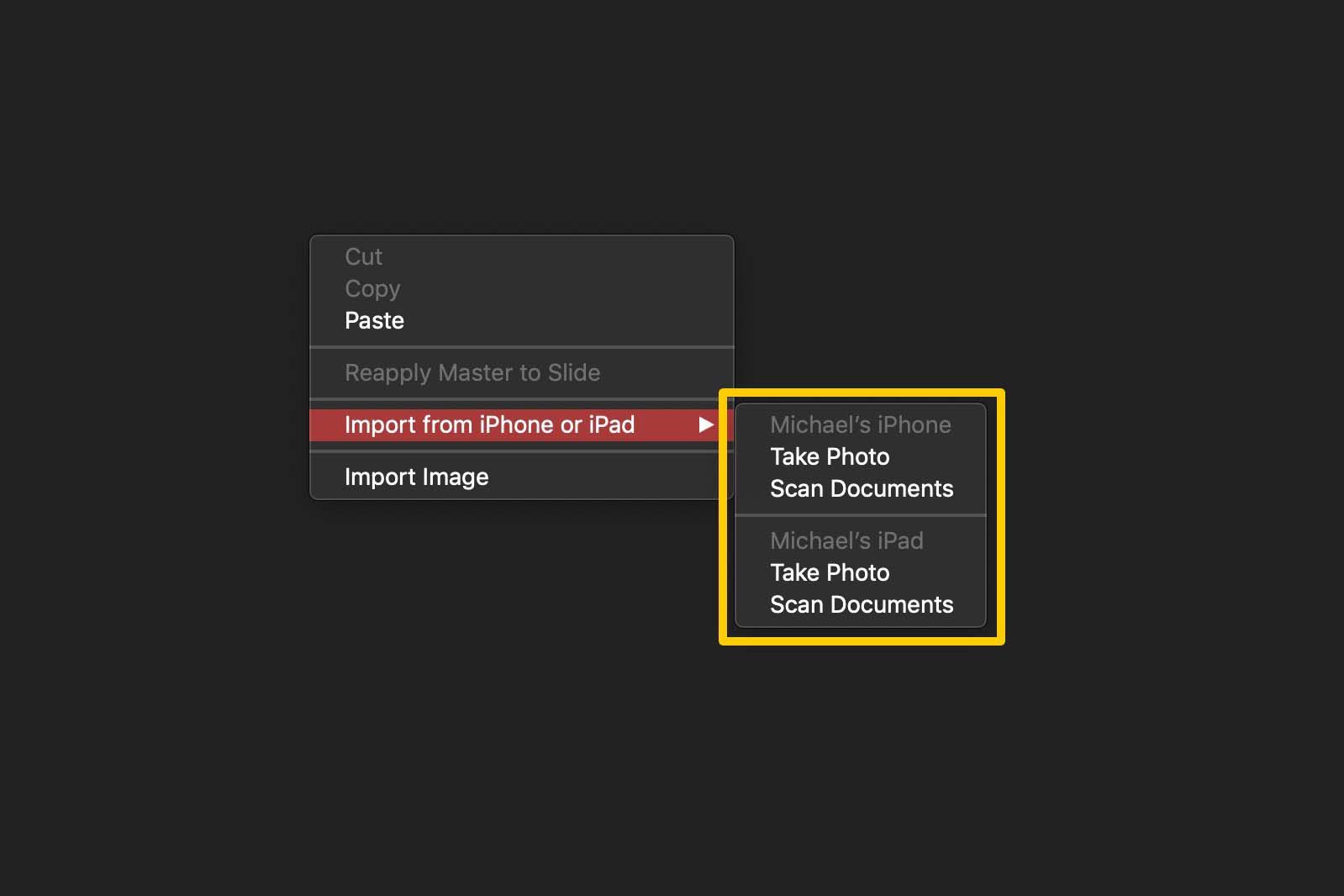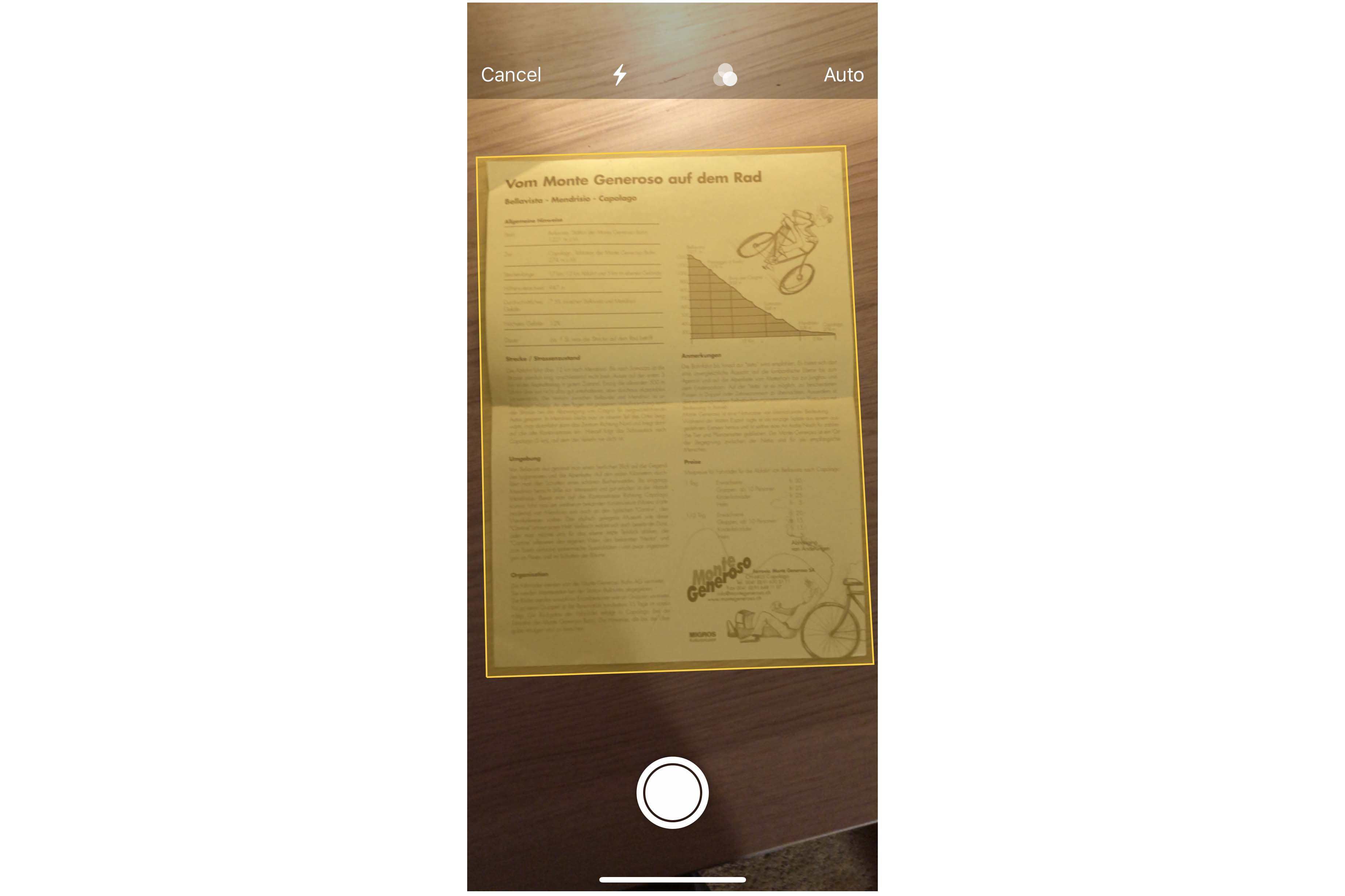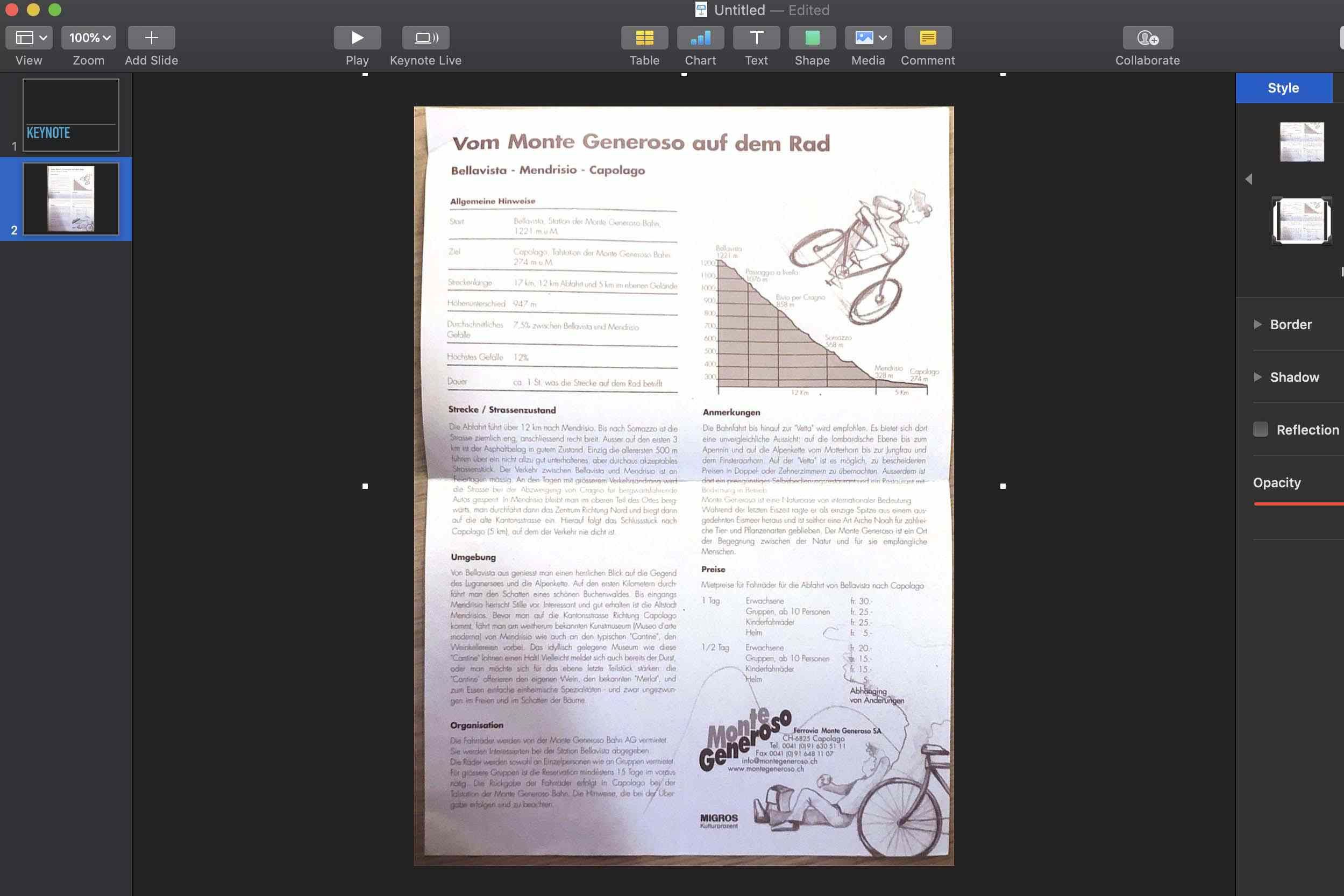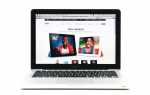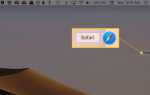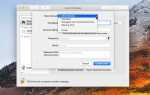Содержание
С воплощением Apple в MacOS Mojave, компания представила функцию, известную как Continuity Camera, которая позволяет пользователям быстро делать фотографии или сканировать документы с помощью своих устройств iOS, таких как iPhone или iPad, и отображать их на Mac. Эта функция может быть особенно полезна при отправке электронных писем или создании документов, и мы расскажем вам все об этом в руководстве ниже.
Приведенная ниже информация относится к компьютерам Mac под управлением MacOS Mojave и устройствам iOS под управлением iOS 12.
Что такое функция непрерывной камеры?
Continuity Camera — это удобный способ для ваших устройств Mac и iOS общаться, обмениваясь документами и фотографиями всего несколькими щелчками мыши. Если у вас есть физический материал, который вы хотите отсканировать или хотите вставить новое изображение в приложение, камера непрерывности позволяет вам сделать снимок на вашем iPhone или iPad, а затем мгновенно отобразить его на вашем компьютере с MacOS Mojave. ,
Требования для использования функции непрерывной камеры
Чтобы воспользоваться преимуществами Continuity Camera, на вашем Mac должен быть установлен MacOS Mojave, а на устройстве iOS — iPad или iPhone — должна быть установлена iOS 12. Кроме того, на обоих устройствах, как на компьютере, так и на мобильном устройстве, должны быть включены Wi-Fi и Bluetooth. и войдите в тот же Apple ID.

Pattanaphong Khuankaew / EyeEm / Getty Images
Какие приложения поддерживают непрерывность камеры?
Не все приложения на Mac в настоящее время могут использовать функцию непрерывной камеры. Следующие отмеченные приложения совместимы с Continuity Camera в macOS Mojave:
- искатель
- лейтмотив
- почта
- Сообщения
- Примечания
- чисел
- страницы
- TextEdit
Если приложение, которое вы используете на своем Mac, не включено в приведенный выше список, оно не будет работать с Continuity Camera.
Как работает функция непрерывной камеры
Чтобы использовать Continuity Camera, вы должны сначала решить, нужно ли сканировать документ или фотографию в вашем приложении Mac. Выберите соответствующие шаги ниже в зависимости от ваших конкретных потребностей.
Фотографировать
Если вы хотите импортировать фотографию в приложение, такое как Apple Keynote, вы можете выполнить следующие действия, чтобы выполнить задачу.
В поддерживаемом приложении на MacOS Mojave, щелкните правой кнопкой мыши в области, где вы хотели бы, чтобы фотография появилась.

В появившемся контекстном меню выберите Импорт с iPhone или iPad затем выберите принимать Фото вариант.
Если Фотографировать опция появляется несколько раз, выберите опцию под устройством, которое вы собираетесь использовать при съемке фотографии.
На вашем iPhone или iPad, возьми свою фотографию, затем выберите Использовать фото.

Теперь фотография, которую вы только что сделали на своем устройстве iOS, должна появиться в приложении на вашем Mac.
Сканирование документа
Опция сканирования документа может быть чрезвычайно полезна для отправки документов по электронной почте с помощью стандартного приложения MacOS Mojave Mail. Выполните следующие действия, чтобы отсканировать документ в ваше приложение.
В поддерживаемом приложении на MacOS Mojave, щелкните правой кнопкой мыши в области, где вы хотели бы, чтобы фотография появилась.

В появившемся контекстном меню выберите Импорт с iPhone или iPad затем выберите сканирование документы вариант.
Если сканирование документы опция появляется несколько раз, выберите опцию под устройством, которое вы собираетесь использовать при сканировании документов.
На вашем iPhone или iPad, убедитесь, что документ, который вы хотите отсканировать, находится в поле зрения вашей камеры — устройство будет автоматически сканировать когда он имеет четкое представление. Кроме того, вы можете принудительно сканировать, нажав кнопка камеры.

Если нужно, перетащить углы вокруг документа, чтобы настроить его обрезку.
Продолжайте делать больше сканирований документов, если это необходимо. Когда закончите, выберите Сохранить на экране вашего устройства.

Теперь документы, которые вы только что отсканировали на своем устройстве iOS, должны появиться в приложении на вашем Mac.
Устранение неполадок камеры непрерывности
В случае, если что-то пойдет не так, выполните следующие шаги, чтобы убедиться, что все функции были выполнены для правильной работы:
- Убедитесь, что ваш Mac работает под управлением MacOS Mojave, а ваше устройство iOS работает под управлением iOS 12.
- Убедитесь, что на вашем Mac и устройстве iOS включены Wi-Fi и Bluetooth.
- Убедитесь, что вы вошли в один и тот же Apple ID на вашем Mac и устройстве iOS.
- Убедитесь, что вы используете одно из поддерживаемых приложений MacOS для Continuity Camera, как отмечалось ранее.

Хокстон / Том Мертон / Getty Images
Если вы продолжаете сталкиваться с проблемами с камерой непрерывного действия или вам нужна помощь, вы можете обратиться в службу поддержки Apple по телефону или в магазине Genius Bar в магазине.