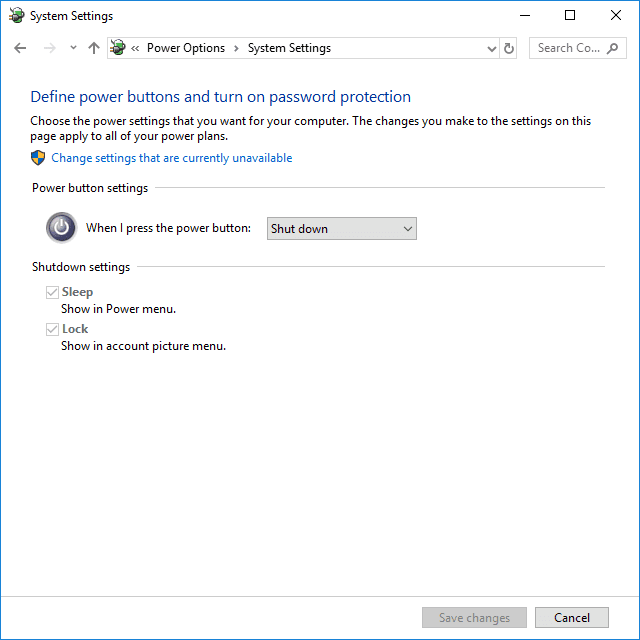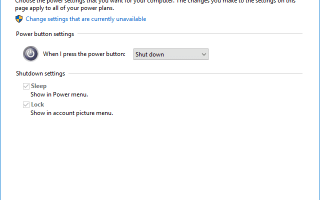Содержание
- 1 Символы кнопки включения / выключения питания (I O)
- 2 Кнопки питания на компьютерах
- 3 Когда использовать кнопку питания на компьютере
- 4 Нажав кнопку питания один раз
- 5 Как заставить компьютер выключиться
- 6 Как выключить устройство без использования кнопки питания
- 7 Дополнительная информация о выключении устройств
- 8 Как изменить то, что делает кнопка питания
Кнопка питания представляет собой круглую или квадратную кнопку, которая включает и выключает электронное устройство. Почти все электронные устройства имеют кнопки питания или выключатели питания.
Обычно устройство включается при нажатии кнопки и выключается при повторном нажатии кнопки.
Жесткая кнопка питания механическая — вы можете почувствовать щелчок при нажатии и, как правило, увидеть разницу в глубине, когда переключатель включен, а когда нет. Мягкая кнопка питания, которая встречается гораздо чаще, является электрической и выглядит одинаково при включении и выключении устройства.
Некоторые старые устройства вместо этого имеют выключатель питания, который выполняет ту же функцию, что и кнопка жесткого питания. Щелчок переключателя в одном направлении включает устройство, а щелчок в другом выключает устройство.
Символы кнопки включения / выключения питания (I O)
Кнопки питания и переключатели обычно обозначаются символами «I» и «O».
«Я» обозначает включение питания, а «О» обозначает отключение питания. Это обозначение иногда будет рассматриваться как ввод / вывод или как символы «I» и «O» друг над другом как один символ, как на фотографии на этой странице.
Кнопки питания на компьютерах
Кнопки питания можно найти на всех типах компьютеров, таких как настольные компьютеры, планшеты, нетбуки, ноутбуки и многое другое. На мобильных устройствах они обычно располагаются сбоку или сверху устройства, а иногда рядом с клавиатурой, если она есть.
В типичной конфигурации настольного компьютера кнопки питания и переключатели появляются на передней, а иногда и на задней панели монитора, а также на передней и задней частях корпуса. Выключатель питания на задней панели корпуса на самом деле является выключателем питания для блока питания, установленного в компьютере.
Когда использовать кнопку питания на компьютере
Идеальное время для выключения компьютера — только после того, как все программы закрыты и ваша работа сохранена. Однако даже тогда лучше использовать процесс завершения работы в операционной системе.
Обычная причина, по которой вы хотите использовать кнопку питания для выключения компьютера, — это если он больше не реагирует на команды мыши или клавиатуры. В этом случае, вероятно, лучшим вариантом будет принудительное выключение компьютера с помощью кнопки физического питания.
Однако имейте в виду, что принудительное выключение компьютера означает, что все открытое программное обеспечение и файлы также будут закрыты без какого-либо уведомления. Вы не только потеряете то, над чем работаете, но и можете повредить некоторые файлы. В зависимости от поврежденных файлов ваш компьютер может не запуститься.
Нажав кнопку питания один раз
Может показаться логичным один раз нажать кнопку питания, чтобы заставить компьютер выключиться, но это часто не работает, особенно на компьютерах, выпущенных в этом столетии (то есть большинство из них!).
Одним из преимуществ программных кнопок питания, о которых говорилось во введении выше, является то, что, поскольку они являются электрическими и взаимодействуют напрямую с компьютером, они могут быть настроены для выполнения разных задач.
Хотите верьте, хотите нет, но большинство компьютеров настроены на спящий режим или режим гибернации при нажатии кнопки питания, по крайней мере, если компьютер работает нормально.
Если вам действительно нужно принудительно выключить компьютер, а одно нажатие этого не делает (вполне вероятно), вам придется попробовать что-то другое.
Как заставить компьютер выключиться
Если у вас нет выбора, кроме как выключить компьютер, вы обычно можете удерживать нажатой кнопку питания до тех пор, пока компьютер не перестанет показывать признаки питания — экран погаснет, все индикаторы погаснут, и компьютер больше не будет работать. любые шумы.
Когда компьютер выключен, вы можете нажать одну и ту же кнопку питания один раз, чтобы включить его снова. Этот тип перезапуска называется аппаратной перезагрузкой или полной перезагрузкой.
Если причиной отключения компьютера является проблема с Центром обновления Windows, см. Раздел «Что делать, если Центр обновления Windows зависает или завис». Иногда жесткое выключение — лучший способ, но не всегда.
Как выключить устройство без использования кнопки питания
Если это вообще возможно, избегайте просто отключения питания вашего компьютера или любого другого устройства! Завершение запуска процессов на вашем ПК, смартфоне или другом устройстве без «хедс-апа» в операционной системе никогда не будет хорошей идеей по причинам, о которых вы уже читали.
Другая причина, по которой вам может потребоваться выключить или перезагрузить компьютер без использования кнопки питания, — это если кнопка сломана и не будет работать так, как она должна. Это может происходить как на телефонах, так и на компьютерах.
См. Как перезагрузить компьютер? за инструкциями по правильному выключению компьютера с Windows. См. Как перезапустить что-нибудь для получения дополнительной информации об отключении компьютеров, планшетов, смартфонов и других устройств.
Если на вашем устройстве сломана кнопка питания, важно, чтобы программное обеспечение использовалось только для перезагрузки, а не только для выключения. Если кнопка питания не работает, она также не будет работать, чтобы снова включить устройство. Вы можете перезагрузить iOS или устройство Android без использования кнопки питания.
Дополнительная информация о выключении устройств
Строго программный метод отключения устройства обычно доступен, но не всегда. Выключение некоторых устройств запускается кнопкой питания, но даже тогда завершается операционной системой, в которой она работает.
Наиболее ярким примером является смартфон. Большинство требуют, чтобы вы удерживали кнопку питания, пока программное обеспечение не предложит вам подтвердить, что вы хотите выключить ее. Конечно, некоторые устройства не работают с операционной системой в обычном смысле и могут быть безопасно отключены простым нажатием кнопки питания, как на мониторе компьютера.
Как изменить то, что делает кнопка питания
В Windows есть встроенная опция для изменения того, что происходит при нажатии кнопки питания.
Откройте панель управления.
Войдите в Оборудование и звук раздел. Это называется Принтеры и другое оборудование в Windows XP.
Не видишь это? Если вы просматриваете панель управления, где видны все значки, а не категории, можно перейти к шагу 3.
выберите Варианты питания.
В Windows XP параметры электропитания отключены в левой части экрана в разделе «См. Также». Перейдите к шагу 5.
Слева, выберите Выберите, что делают кнопки питания или же Выберите, что делает кнопка питания, в зависимости от версии Windows.
Выберите опцию в меню рядом с Когда я нажимаю кнопку питания:. Это может быть «Ничего не делать», «Спать», «Спящий» или «Выключить». В некоторых настройках вы также можете увидеть Отключить дисплей.

Только для Windows XP: Войдите в продвинутый на вкладке окна свойств электропитания и выберите опцию из Когда я нажимаю кнопку питания на моем компьютере: меню. Помимо «Ничего не делать» и «Выключить», у вас есть варианты «Спроси меня, что делать» и «Готовься»
В зависимости от того, работает ли ваш компьютер от батареи, например, если вы используете ноутбук, здесь будет два варианта; один, когда вы используете аккумулятор, а другой, когда компьютер подключен. Вы можете сделать так, чтобы кнопка питания делала что-то другое для любого сценария. Если вы не можете изменить эти настройки, сначала вам нужно выбрать ссылку под названием Изменить настройки, которые в данный момент недоступны. Если опция гибернации недоступна, запустите powercfg / спящий режим включен введите команду из командной строки с повышенными привилегиями, закройте все открытые окна панели управления и начните заново с шага 1.
Обязательно ударить Сохранить изменения или же Хорошо кнопку, когда вы закончите вносить изменения в функцию кнопки питания.
Теперь вы можете закрыть любую панель управления или окна параметров электропитания. Когда вы нажмете кнопку питания с этого момента, он будет делать то, что вы выбрали для шага 5.
Другие операционные системы могут также поддерживать изменение того, что происходит, когда используется кнопка питания, но они, вероятно, поддерживают только параметры без выключения, такие как открытие приложений и регулировка громкости.
Повторное отображение кнопок — один из примеров инструмента для устройств Android, который должен иметь возможность переназначить кнопку питания, чтобы она выполняла что-то иное, чем выключение устройства. Он может открыть последнее приложение, в котором вы были, отрегулировать громкость, открыть фонарик, запустить камеру, начать поиск в Интернете и многое другое. ButtonRemapper очень похож.