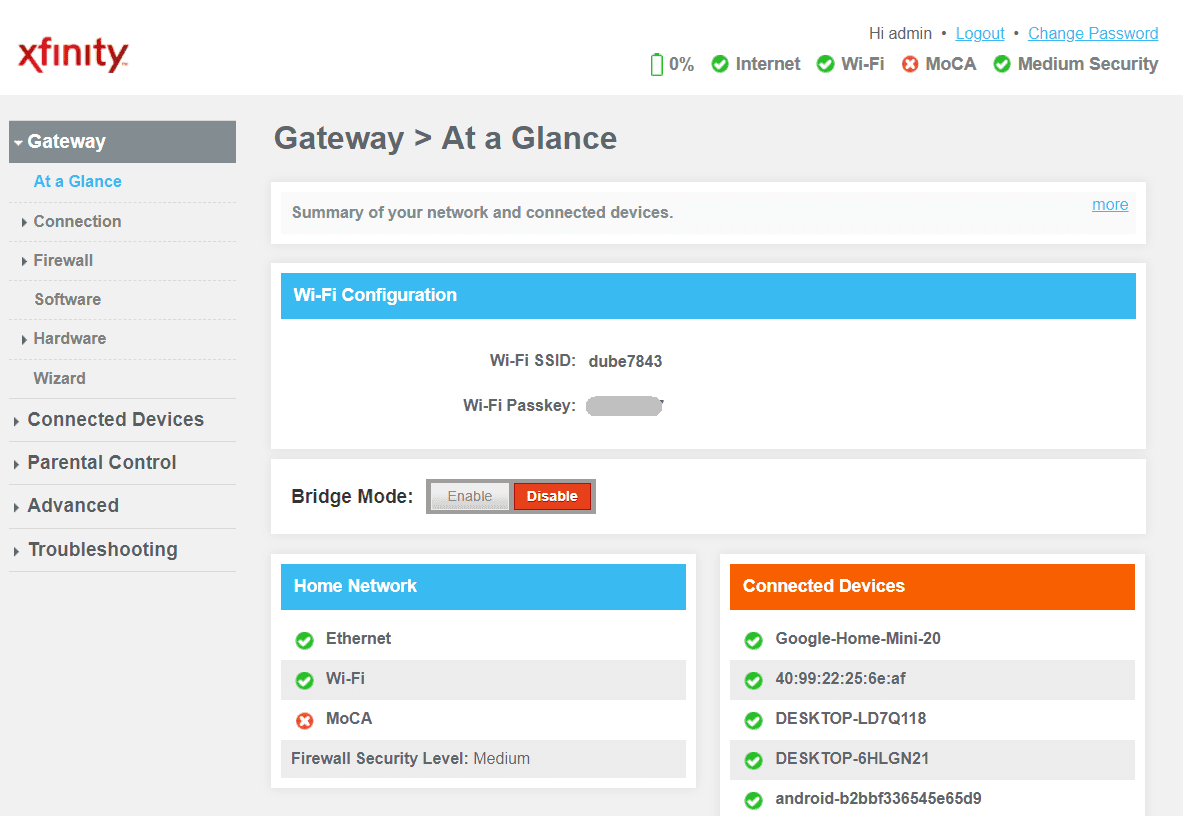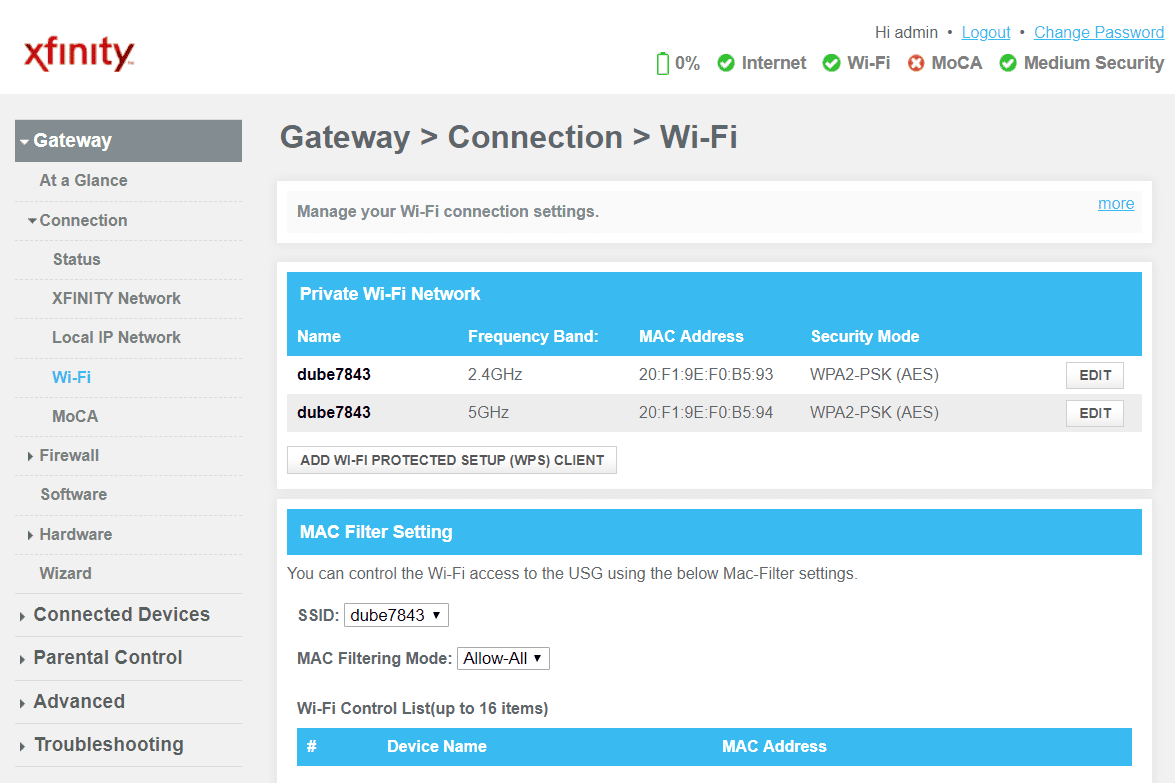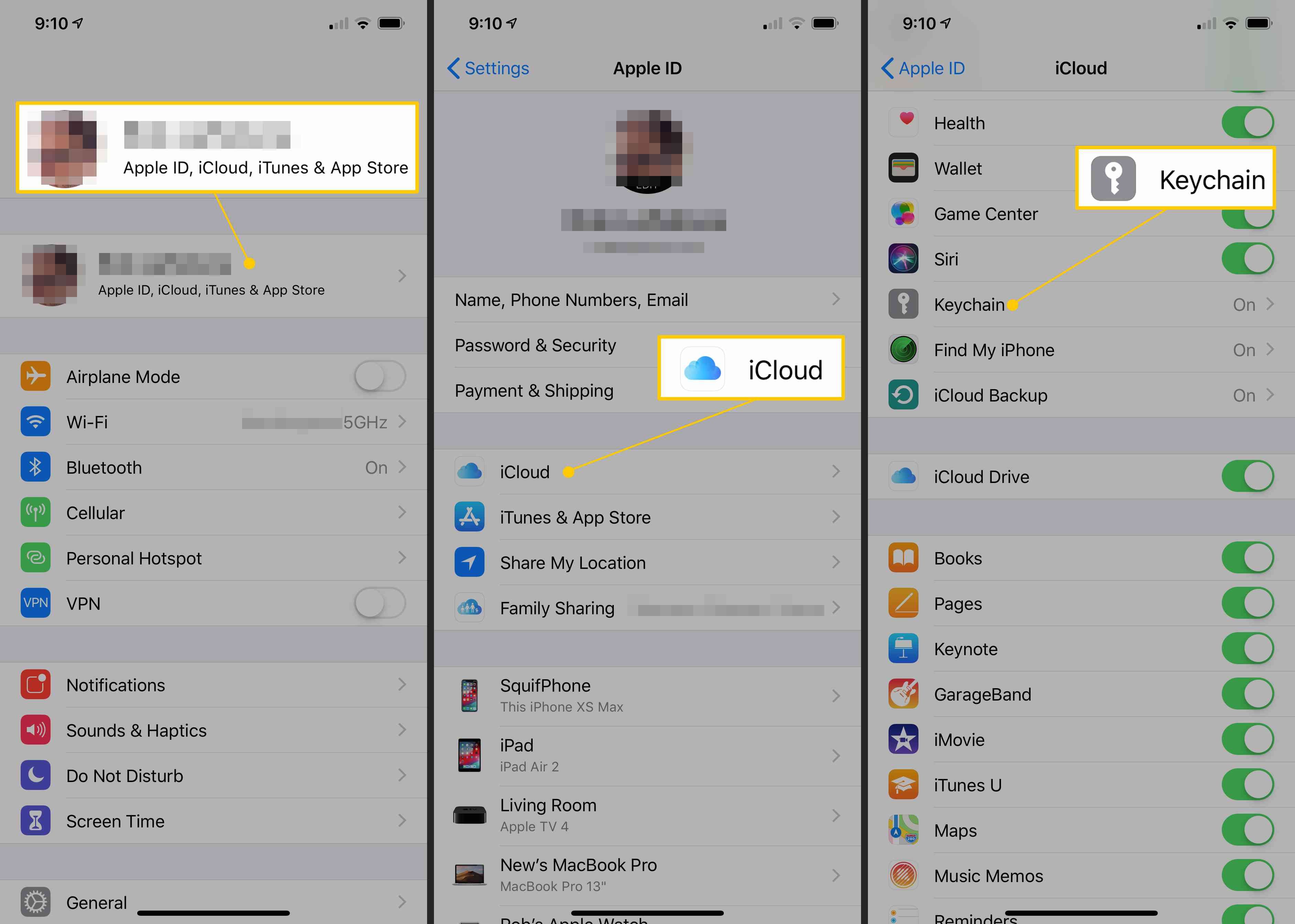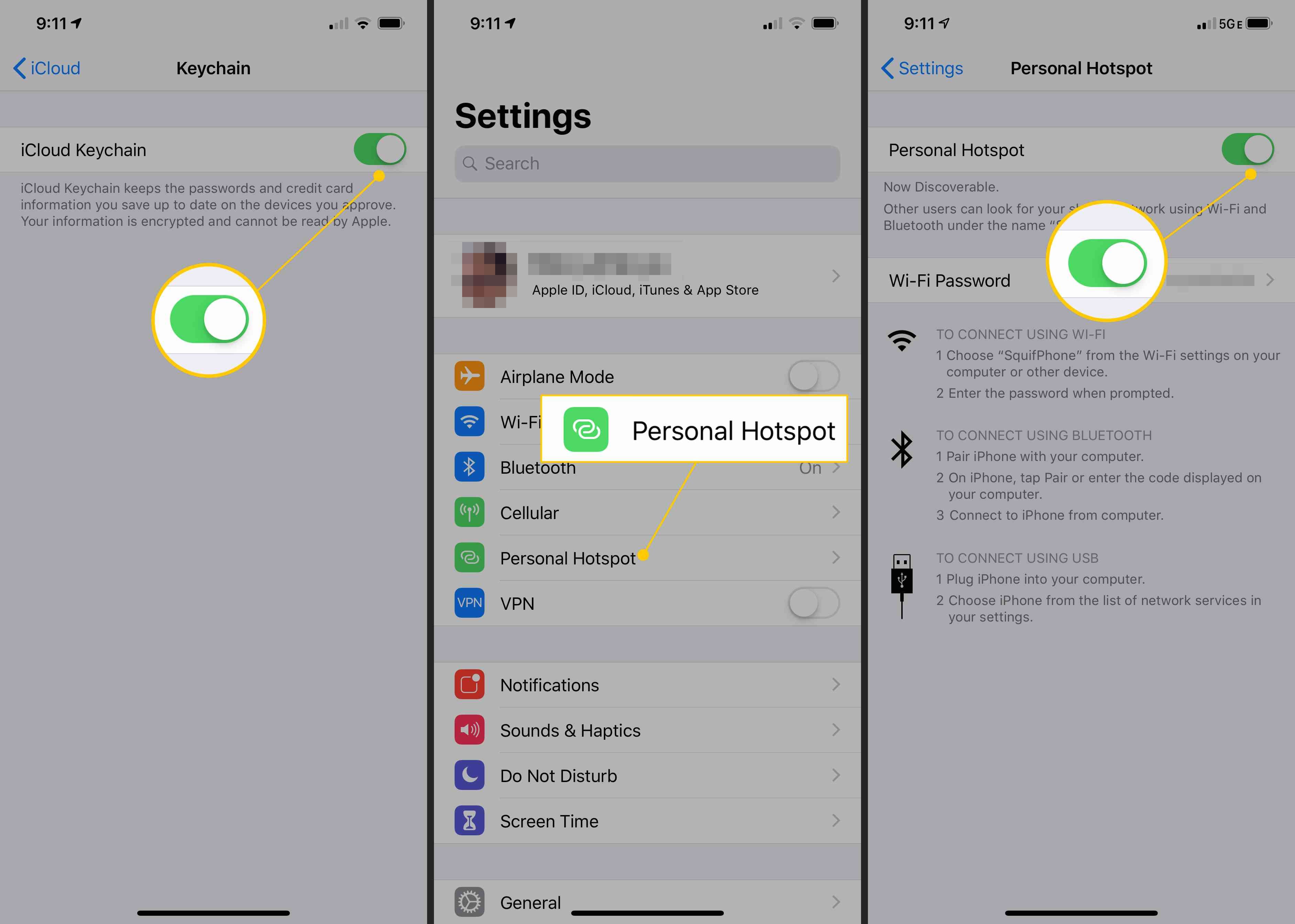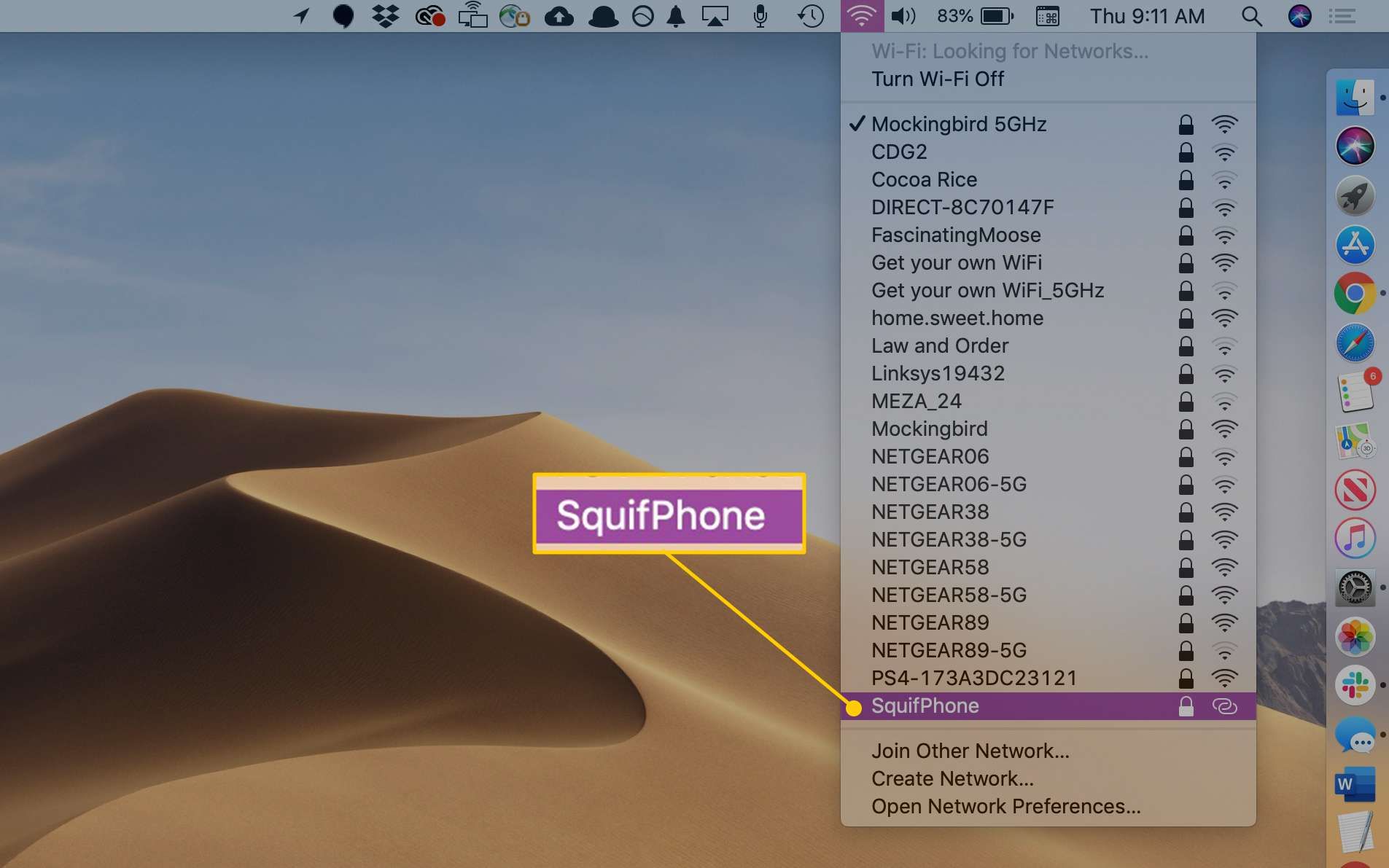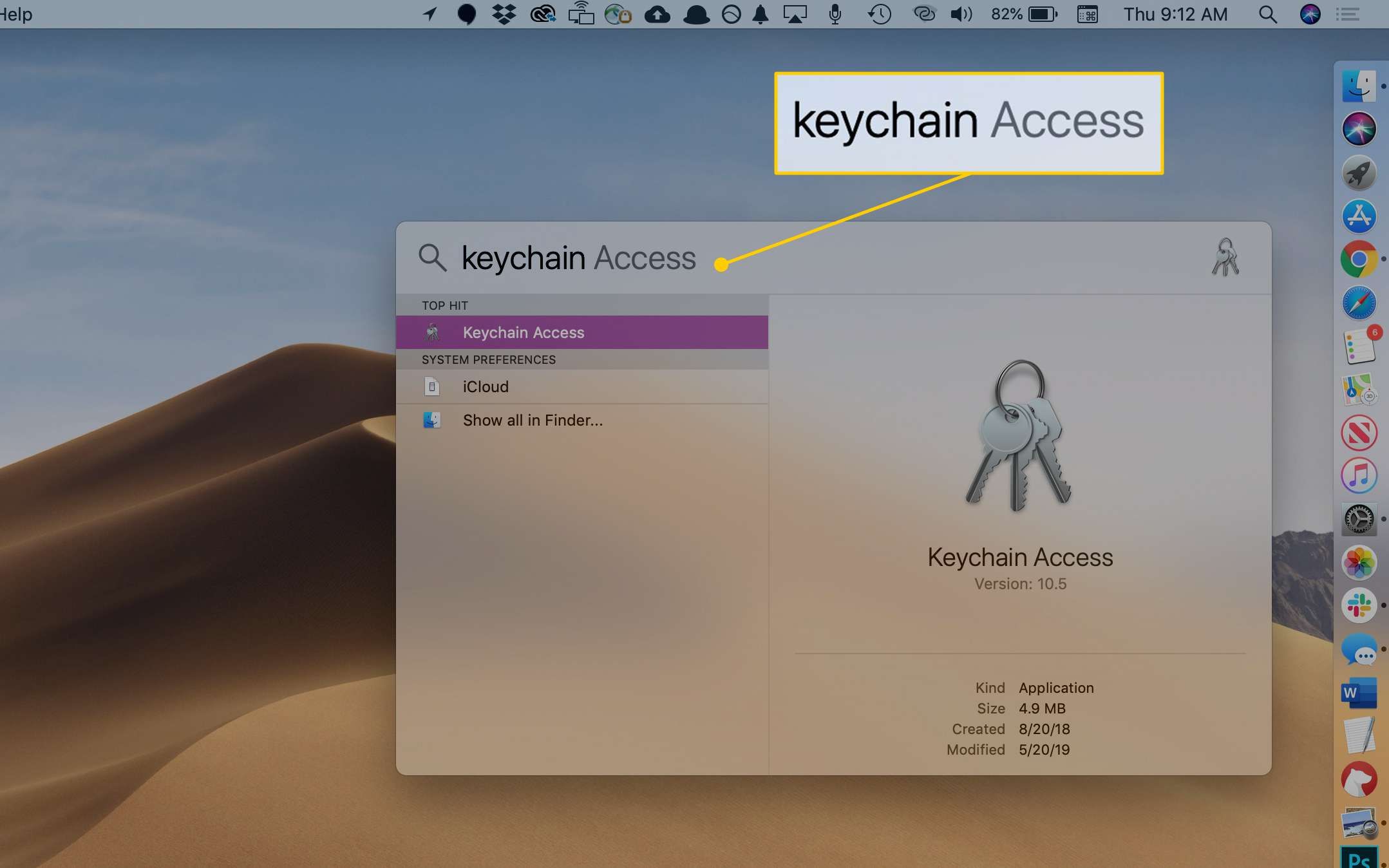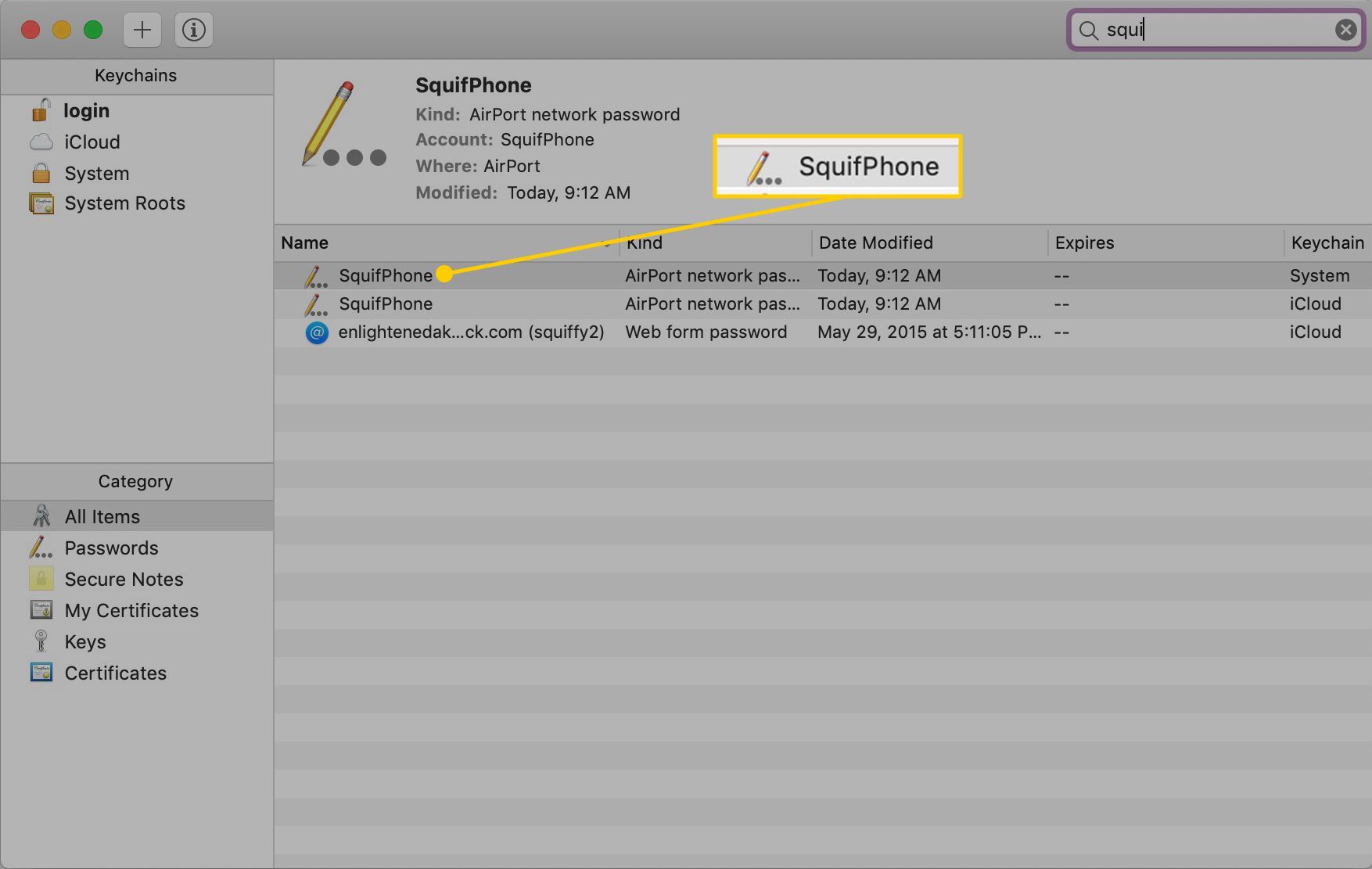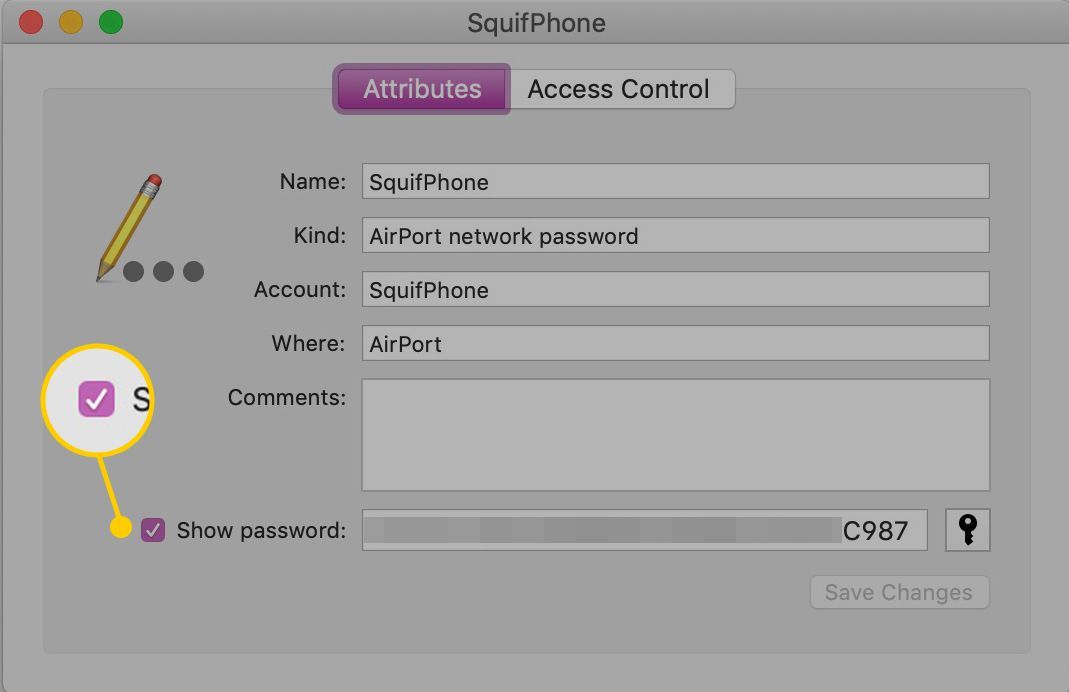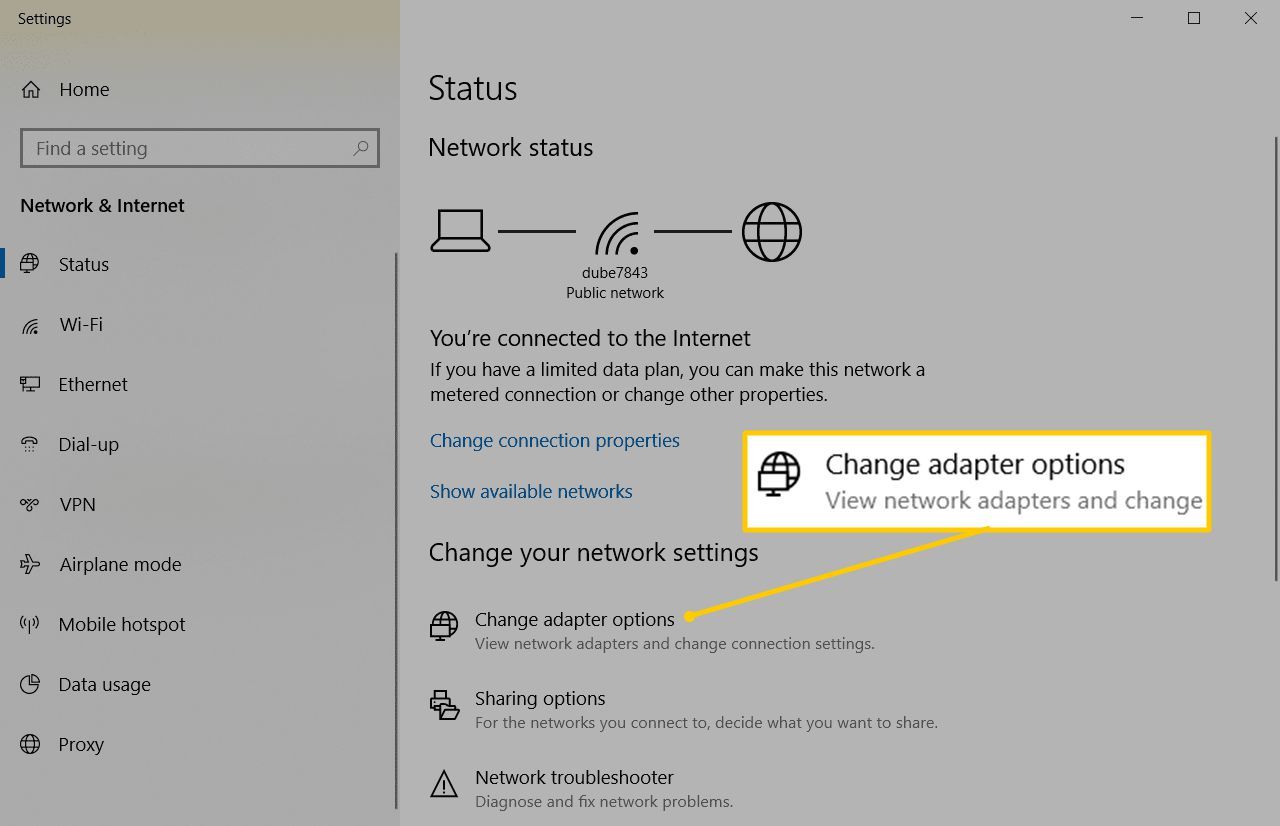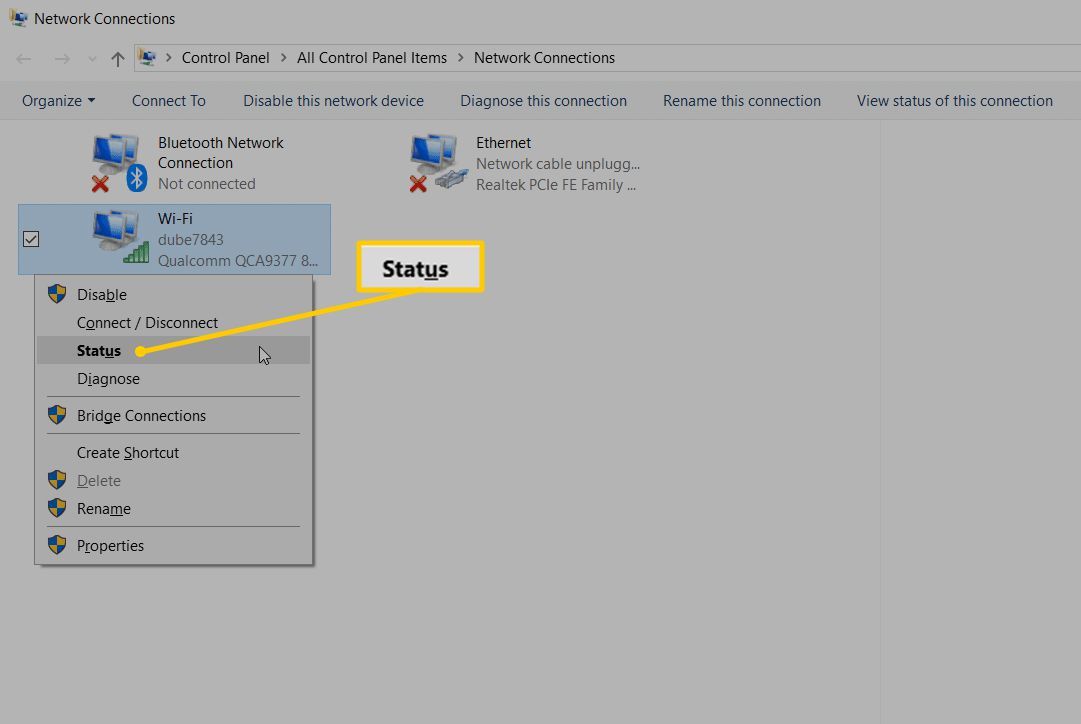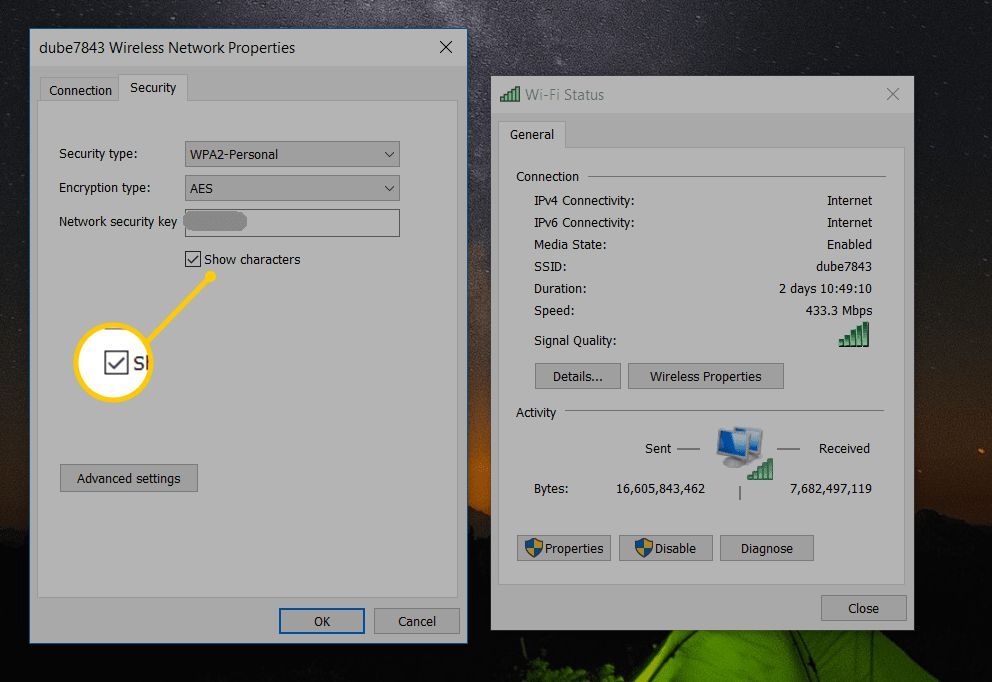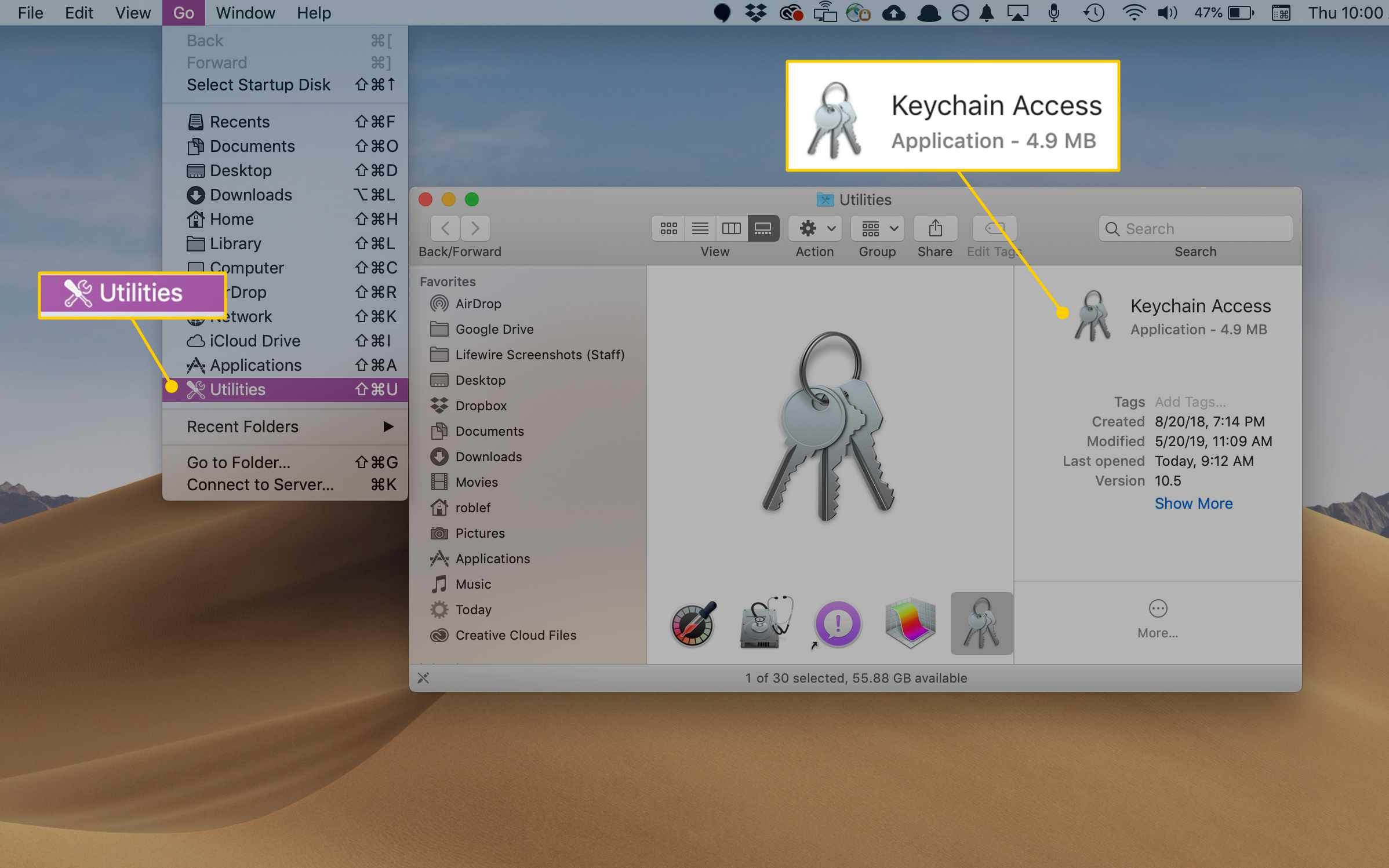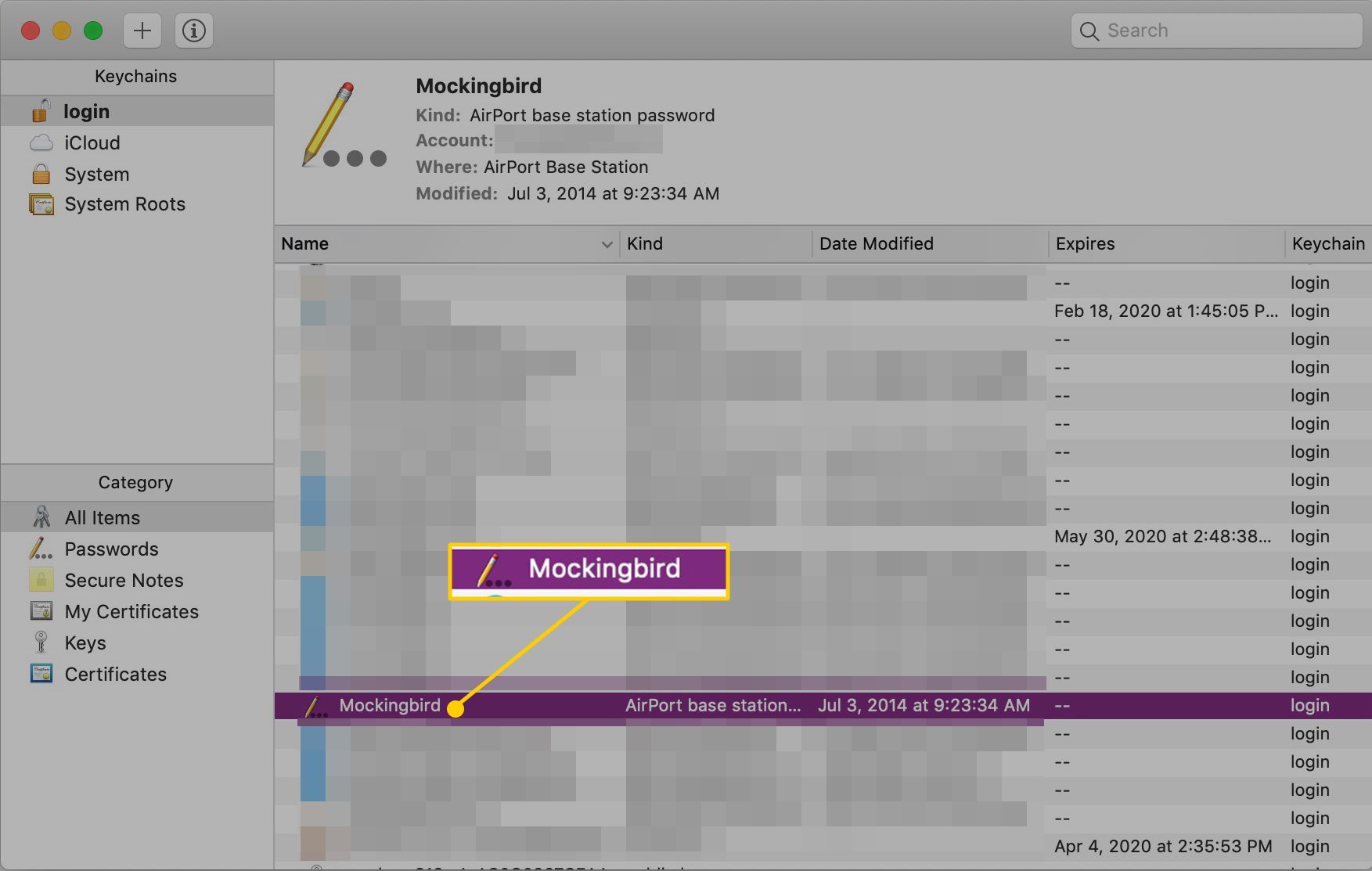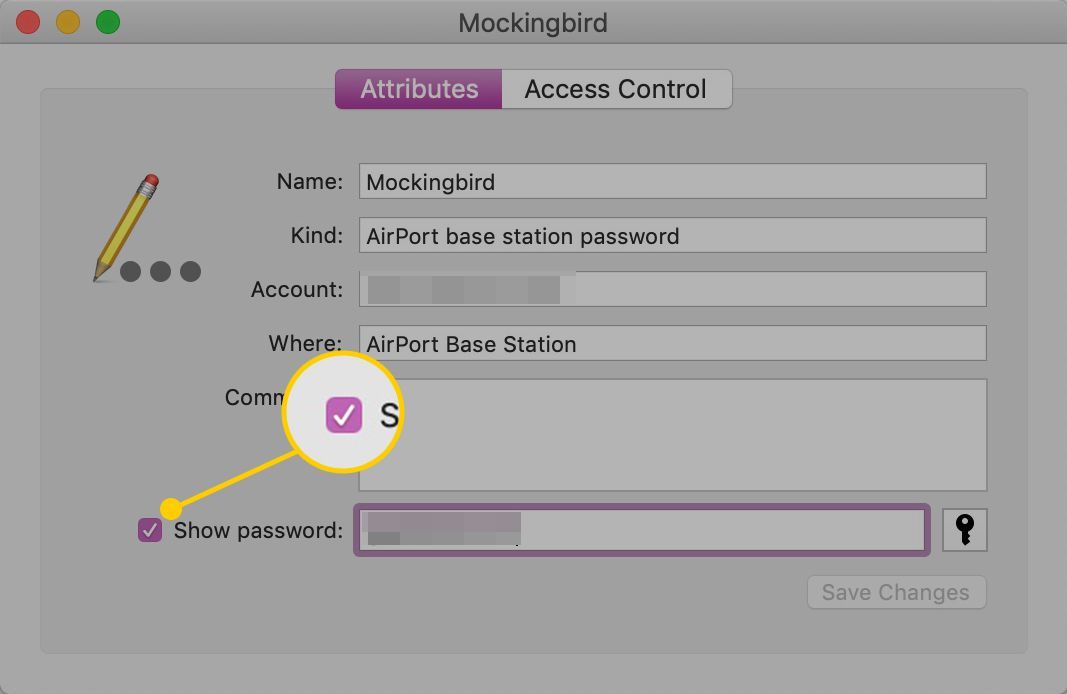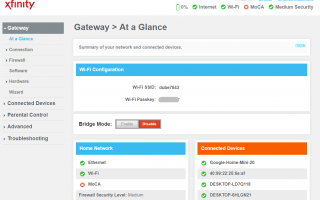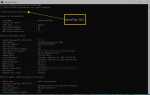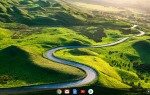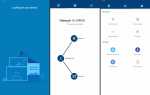Содержание
Ключ безопасности сети — это код или фраза-пароль, позволяющая подключить компьютер или мобильное устройство к частной сети.
Что такое ключ безопасности сети?
Каждая защищенная сеть будет иметь сетевой ключ безопасности, но не каждая сеть использует одинаковый тип защиты.
- WEP (Wired Equivalent Privacy): Шифрует данные между клиентами, используя статический код шифрования.
- WPA (Wi-Fi защищенный доступ): Использует уникальную функцию «смешивания пакетов» и проверки целостности.
- WPA2 (Wi-Fi защищенный доступ 2): Используется протокол безопасности с аутентификацией с предварительным общим ключом (PSK). В случае корпоративных пользователей WPA2 использует сервер аутентификации предприятия.
Вы можете проверить, какой метод безопасности в настоящее время включен, и найти свой ключ безопасности сети, получив доступ к маршрутизатору.
Как найти свой ключ безопасности сети?
Самый простой способ найти сетевой ключ безопасности — напрямую через маршрутизатор.
Сначала войдите в свой домашний маршрутизатор и войдите как администратор.
Системы меню могут отличаться в зависимости от марки маршрутизатора, но большинство отображают SSID вашей сети и ключ безопасности на главной странице.

Если он не отображается на главном экране, вы можете найти пароль Wi-Fi, найдя Соединение или Wi-Fi в меню навигации. Экран настроек подключения Wi-Fi показывает ключ безопасности сети.

Если у вас есть доступ к маршрутизатору, это самый быстрый и простой способ найти ключевую фразу или ключ шифрования.
Найти ключ безопасности сети на вашем телефоне
Если вы хотите сэкономить время, вы можете просмотреть сохраненный ключ безопасности сети на вашем Android или iPhone.
На андроид
Есть несколько способов найти сохраненный ключ безопасности сети на вашем Android.
Установите ES File Explorer и получите доступ к Корневой проводник характерная черта. Нажмите Местный а также устройство чтобы увидеть корневую папку вашего устройства. Вы можете получить доступ к корневой папке и перейти к разное а также вай-фай чтобы увидеть ключ безопасности Wi-Fi в wpa_supplicant.conf файл. Этот параметр требует root-доступа, поэтому он не будет работать для большинства пользователей.
Другой вариант — установить эмулятор терминала Android и выдать cat /data/misc/wifi/wpa_supplicant.conf Команда для просмотра содержимого файла и просмотра ключа безопасности сети. Опять же, root-доступ необходим.
Лучший вариант без рута — установить и подключить Minimal ADB и Fastboot на вашем ПК. После подключения к Android вы можете просматривать и просматривать содержимое wpa_supplicant.conf файл, чтобы увидеть сохраненный пароль Wi-Fi.
На iPhone или iPad
Поиск сохраненного ключа безопасности сети на iPhone намного проще и не требует root-доступа.
Получите доступ к вашему iPhone настройки меню, нажмите ICloud, и нажмите на Брелок. Это включает функцию цепочки для ключей.

Вернуться к настройки меню и включить Персональная точка доступа.

На вашем Mac подключитесь к вашему iPhone Персональный Hotpot.

нажмите CMD и Космос ключи на вашем Mac, чтобы открыть утилиту Searchlight. В поле поиска введите брелок доступа и нажмите Войти.

Введите имя вашей сети Wi-Fi (SSID), затем дважды щелкните SSID.

Выберите Показать пароль флажок. Вам может потребоваться ввести пароль администратора вашего Mac, чтобы пароль отображался.

Найти ключ безопасности сети в Windows
Самый простой способ найти свой пароль Wi-Fi — это если вы уже подключены к сети с ПК с Windows 10.
Нажмите на Начало меню и тип Состояние сети. Выберите Состояние сети утилита настройки системы.
В окне «Состояние сети» выберите Изменить параметры адаптера.

В окне «Сетевые подключения» щелкните правой кнопкой мыши активный сетевой адаптер Wi-Fi и выберите Статус.

В окне Wi-Fi Status выберите Беспроводные свойства. Откроется окно «Свойства беспроводной сети».
Выберите Безопасность и включите Показать персонажей флажок под полем Ключ безопасности сети.

Это откроет ключ безопасности сети для вашей беспроводной сети.
Найдите ключ безопасности сети на вашем Mac
Доступ к паролю для вашей сети на вашем Mac также прост. На Mac сетевой ключ находится в Keychain Access.
Вот как вы можете найти это.
Выбрать Идти и выберите коммунальные услуги, затем выберите Брелок Доступ.

Выбрать авторизоваться, и прокрутите список сетевых подключений, чтобы найти активную сеть. Если вы не видите активную сеть, выберите система и найти там активную сеть.

В системах Mac OS X старше версии 10.6.x в Брелки окно, выберите Все элементы. Прокрутите список сетевых подключений, чтобы найти активную сеть.
Под имя, выберите имя сети для вашей активной сети. Под Атрибуты на вкладке установите флажок рядом с Показать пароль.

Вам нужно будет ввести свой пароль администратора Mac или пароль связки ключей, чтобы увидеть сетевой пароль. Введите его и выберите Хорошо.
Вы можете найти сетевой пароль в Показать пароль поле.
Храните свой пароль Wi-Fi в безопасности
Найти ключ безопасности вашей сети очень просто на любом устройстве, подключенном к вашей сети. Большинство людей делают это, чтобы дать пароль посетителям. Однако более безопасным вариантом является создание гостевой беспроводной сети для этой цели.