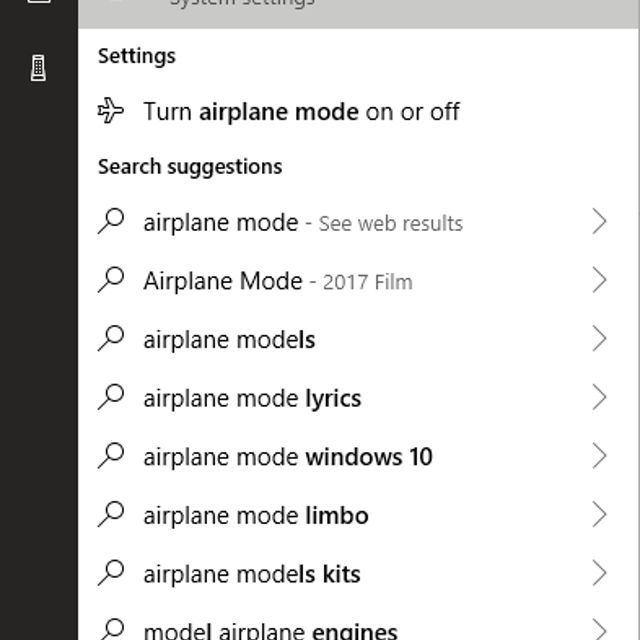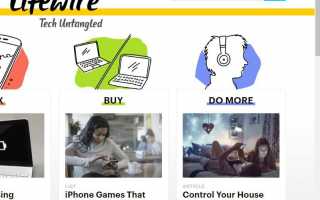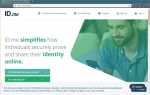Содержание
Режим полета может пригодиться, если вы хотите быстро отключить всю беспроводную связь на вашем ПК, включая Bluetooth, Wi-Fi, GPS и даже сотовые соединения для передачи данных. Эту ограничивающую возможность подключения функцию можно включить с помощью значка на панели задач в разделе «Уведомления», сочетания клавиш, через сеть. Интерфейс настроек Интернета или даже через фактический переключатель, найденный на некоторых компьютерах.
К сожалению, Windows 10 может время от времени зависать в режиме «В самолете», что ставит вас в действительно трудное положение, поскольку ваш компьютер больше не сможет выходить в интернет или общаться с другими устройствами. Следуйте приведенному ниже руководству по устранению неполадок, если вы оказались в этой разочаровывающей ситуации, которая начинается с самых простых решений и переходит к некоторым продвинутым методам, если те не справляются.
Отключить режим полета с помощью сочетания клавиш
Самый простой способ выключить режим «В самолете» — использовать сочетание клавиш. Во-первых, внимательно просмотрите клавиатуру на клавиатуру со значком, похожим на радиомачту, излучающую сигналы. Это зависит от модели и обычно представляет собой одну из функциональных клавиш (то есть F3) или другую клавишу, расположенную в верхней строке, например PrtScr (PrintScreen).
Не на всех компьютерах есть этот ключ, поэтому, если вы не видите его на первый взгляд, вы можете просто перейти к следующему разделу.
Удерживать Функциональная (Fn) клавиша и затем нажмите клавишу, содержащую вышеупомянутый значок. В случае успеха в левом верхнем углу экрана должно появиться уведомление о том, что Режим полета отключен, и ваш Wi-Fi и другие подключения должны быть немедленно восстановлены.
Отключить режим полета через панель задач Windows
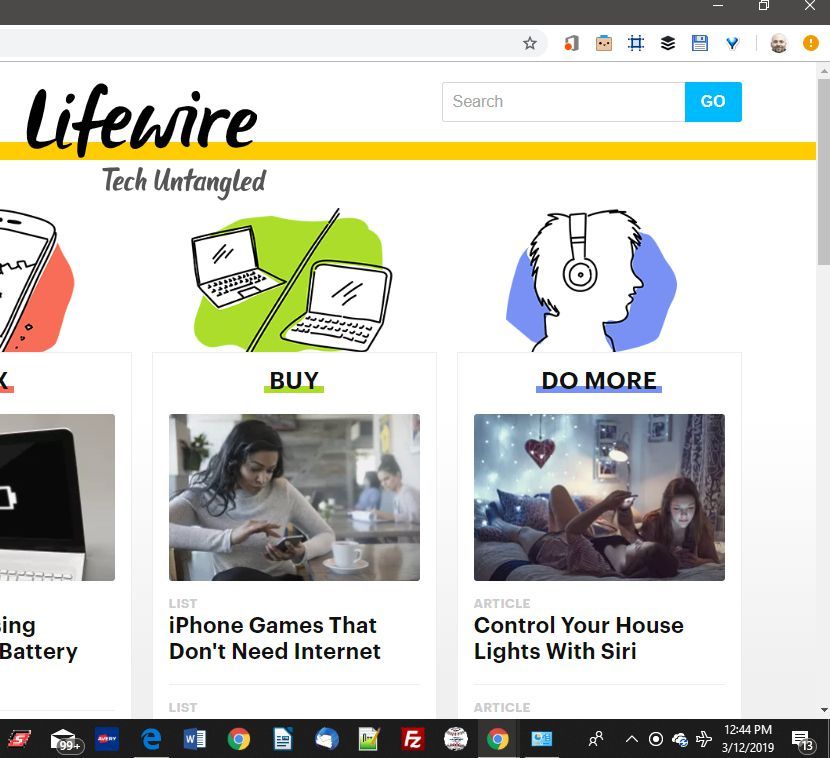
Еще один довольно простой способ отключить режим «В самолете» — использовать ярлык на панели задач Windows, расположенный в разделе «Уведомления» в правом нижнем углу экрана и показанный на скриншоте выше. Просто нажмите на значок самолета, чтобы появился следующий всплывающий экран.
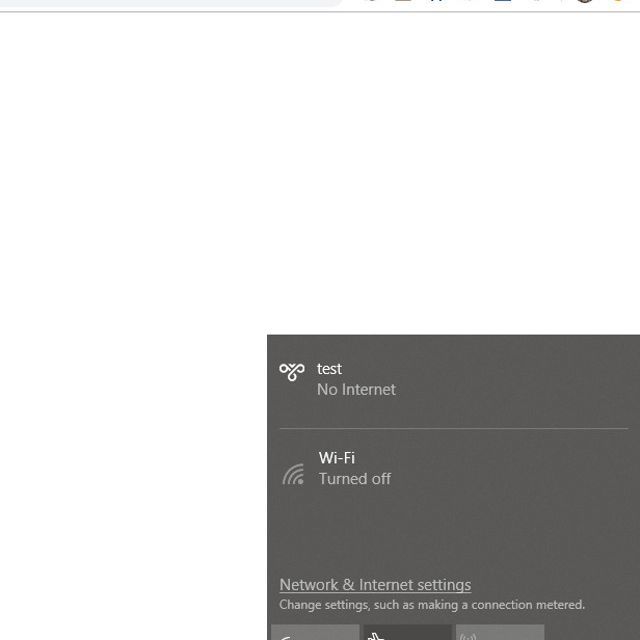
Далее выберите Авиа режим кнопка. В этот момент он должен быть немедленно отключен и появится список доступных подключений (Wi-Fi и др.). Если какая-либо из ранее настроенных вами сетей Wi-Fi настроена на автоматическое подключение и находится в радиусе действия, вы также должны снова подключиться к сети в течение нескольких секунд.
Отключить режим полета через настройки системы
Режим «В самолете» также можно включать и выключать в интерфейсе системных настроек, к которому легко получить доступ через окно поиска Windows 10, расположенное в левой нижней части экрана рядом с кнопкой «Пуск».
Чтобы начать, введите следующий текст в поле поиска: авиа режим
Когда появится всплывающее окно с результатами, нажмите на Режим полета: настройки системы, находится под заголовком Best match.

Интерфейс настроек режима полета теперь должен отображаться поверх вашего рабочего стола. Нажмите на кнопку под Авиа режим заголовок, так что он переключается с На в от. В случае успеха вы заметите, что кнопка с надписью Вай-фай будет автоматически меняться с от в На.
Отключить режим полета через пользовательскую кнопку
Некоторые ПК (в основном ноутбуки) на самом деле поставляются с кнопкой «Режим полета», иногда называемой кнопкой «Сеть», расположенной где-то на самом устройстве. Нажатие на эту кнопку включает и отключает режим полета.
Обратитесь к руководству производителя вашего ПК за дополнительной информацией о том, есть ли у вас эта кнопка и где она находится.
В зависимости от вашей модели этот переключатель может иногда отменять настройки Windows и, следовательно, должен быть установлен в правильное положение, чтобы избежать застроек в режиме полета.
Другие методы устранения неполадок
Если ничего из вышеперечисленного не сработало и вы все еще застряли в режиме полета, есть и другие вещи, которые вы можете попробовать в крайнем случае.
Сброс BIOS вашего компьютера к настройкам по умолчанию. Это рекомендуется только для опытных пользователей.
Вы также можете переустановить Windows 10 с помощью функции «Сбросить этот ПК», но это более масштабный проект (так что, надеюсь, идеи, изложенные выше, сработали).