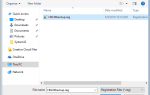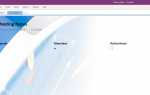Когда Windows 10 не будет закрыта, вы можете не заметить ее, пока не попытаетесь устранить системные ошибки. Рекомендация «выключить и снова включить» для устранения широкого спектра проблем (включая проблемы с драйверами или программные сбои) не работает, когда ваш компьютер не выключается полностью. В других случаях вы можете увидеть Выключение значок, который просто продолжает вращаться и вращаться. В любом случае, проблему обычно довольно легко решить.
Инструкции в этой статье относятся только к Windows 10.
Причина Windows 10 не выключается
Причиной неполного завершения работы Windows 10 часто является то, что вы включили Быстрый запуск функция, которая позволяет компьютеру быстрее запускаться из режима гибернации. Этот процесс полезен в большинстве случаев для быстрой настройки и запуска компьютера, но иногда он может «зависнуть» и может оказаться недостаточно сильным, чтобы устранить определенные системные ошибки.
Как заставить Windows 10 завершить работу
Попробуйте разные методы, чтобы принудительно завершить работу. Сначала на клавиатуре нажмите и удерживайте сдвиг при нажатии Сила > Неисправность на Начало меню или на экране блокировки.
Еще один способ сделать это с помощью командной строки. На клавиатуре нажмите Win + R (Win — ключ с логотипом Windows). В текстовом поле введите CMD. В командной строке введите выключение / с / ф / т 0, затем нажмите Войти.
Удивительно, но выполнение перезагрузки вместо выключения также может полностью завершить работу вашей системы (а затем автоматически запустить ее снова). Для этого из Начало меню, выберите Питание> Перезагрузка.
Отключить быстрый запуск. Прежде чем вы на самом деле выполните эту функцию, вам нужно будет сделать небольшую детективную работу. Выключите компьютер, как обычно, затем снова включите его. Время, которое требуется системе для запуска Windows и запоминания этого числа.
- Далее нажмите Начало меню и тип сила.
- Из меню выберите Сила настройки сна.
- в Сила спать окно под Связанные настройки, Выбрать Дополнительные настройки мощности.
- В левом столбце выберите Выберите, что делают кнопки питания.
- в Настройки системы окно под Настройки выключения, проверьте, доступны ли опции или выделены серым цветом. Если они неактивны, в верхней части окна выберите Изменить настройки, которые в данный момент недоступны.
- Теперь под Настройки выключения, отменить Включить быстрый запуск (рекомендуется).
- В нижней части экрана выберите Сохранить изменения.
Теперь выключите компьютер и снова запустите его, а затем проверьте время, необходимое для запуска Windows. Если разница незначительна, вы можете оставить «Быстрый запуск» неактивным, поэтому вы всегда будете полностью выключать свою систему. Если разница больше, попробуйте снова включить быстрый запуск, чтобы вашей системе потребовалось меньше времени для запуска в обычном режиме (вы всегда можете выключить его, если у вас возникнут проблемы в будущем).
Перепрограммируйте кнопку питания.
- Сначала выберите Начало меню и тип сила.
- Выбрать Сила настройки сна.
- в Сила спать окно под Связанные настройки, Выбрать Дополнительные настройки мощности.
- В левом столбце выберите Выберите, что делают кнопки питания.
- в Настройки системы окно под Кнопки питания и сна и настройки крышки, за Когда я нажимаю кнопку питания, выбирать Неисправность из обоих выпадающих меню под От батареи а также Подключенный.
- Выбрать Сохранить изменения.
Запустите средство устранения неполадок Windows.
- в Начало меню, тип устранение.
- В меню выберите Устранение проблем (настройки системы).
- в Устранение проблем окно под Найти и исправить другие проблемы, Выбрать Power> Запустить средство устранения неполадок.
- Разрешить запуск средства устранения неполадок, затем выберите близко.
Если после всего этого у вас все еще есть проблемы, посоветуйтесь с профессионалом, чтобы починить ваш компьютер.