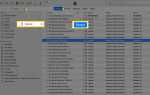Независимо от того, не включается ли ваш Mac или не запускается ли он должным образом, вы все равно можете сделать еще несколько попыток, чтобы он снова заработал. По крайней мере, вы сможете догадаться, что является причиной проблемы, даже если у вас нет инструментов или навыков, чтобы решить ее самостоятельно.
Что делать, если MacBook не включается
Вы получаете власть?
Если вы вообще не можете включить Mac, неплохо бы начать с проверки того, что установлен самый базовый блок: питание. В конце концов, это довольно основное звено в цепи.
Проверьте свои силовые соединения:
- Начните с трассировки всех силовых кабелей к обоим концам.
- Убедитесь, что он надежно подключен к блоку питания или к задней панели Mac.
- Убедитесь, что между разъемом питания и любой из его точек подключения на Mac, адаптером питания или разъемом питания ничего нет. Все, что может снизить целостность соединения, должно быть удалено.
- Убедитесь, что соединение надежное. На портативных Mac блоки питания могут провисать или даже вытаскиваться из настенных розеток. Это особенно проблематично, когда речь идет о двусторонних адаптерах, которые могут быстро изнашиваться в зависимости от использования.
- Это хорошая идея, чтобы отключить и снова подключить все, просто чтобы убедиться, что соединения сильны.
Ищите общие проблемы с подключением:
- На блоке питания убедитесь, что адаптер надежно подключен к блоку. Если он не подключен полностью, вы не будете передавать энергию. Возможно, вам придется внимательно его осмотреть, чтобы даже понять, что это произошло, в зависимости от того, насколько «ослаблен» ваш штекер.
- Убедитесь, что розетка работает. Подключите лампу в ту же розетку. Если лампа не включится, не включится и ваш компьютер. Теперь вы устраняете неисправность розетки, которая полностью является другой частью блок-схемы. Вы никогда не ошибетесь, проверив блок предохранителей, по крайней мере.
- Работайте с удлинителями или розетками. Удалите все эти устройства из цепи питания и подключите компьютер непосредственно к сетевой розетке. Эти устройства могут быть выключены или сожжены. Иногда, их внутренние предохранители умирают или неисправна проводка или даже электроника.
Убедитесь, что ваш штекер заземлен:
- Убедитесь, что кабель питания подключен к поддерживаемому разъему. Трехконтактные разъемы должны подключаться к трехконтактным розеткам. Люди, как известно, обходили это прошлое.
- Несмотря на то, что ваш кабель питания будет работать без третьего заземляющего контакта в нижней части, он также значительно более опасен как для вас, так и для вашего компьютера. При многих международных стилях штекеров невозможно даже найти способ отключить контакт заземления, вот какая идея плохая.
Поначалу использование мошеннических разъемов или даже физическое удаление заземляющего контакта может сработать, но вы резко ограничите срок службы своего устройства, и это не решит никаких проблем.
Это оно!
Ваша батарея работает?
Даже если вы не подключены к стене, есть много вещей, которые могут пойти не так. Аккумуляторы — это совершенно отдельный источник питания, который требует совершенно отдельного рабочего процесса.
Глубокий сон со сверхнизким энергопотреблением: Наиболее вероятная причина ваших проблем с питанием — очень разряженная батарея. Когда заряд батареи вашего Mac очень низкий, компьютер перейдет в режим ожидания, чтобы предотвратить потерю работы.
Как только питание возвращается, ваше устройство тоже. Однако, может потребоваться некоторое время, чтобы зарядиться первым. Если вы подключаете устройство к розетке и полностью уверены, что оно работает, дайте компьютеру зарядиться примерно на десять минут.
В это время может отображаться черный экран, что нормально. Также может отображаться значок разряженного аккумулятора, что еще лучше. Этот индикатор исчезнет, как только батарея Mac будет достаточно заряжена.
Пухлые или набухшие батареи: Если батарея вашего Mac разрядилась или «разряжена», немедленно прекратите использование устройства. Выключите его и не включайте снова. Возможно, ваша батарея может взорваться, что приведет к пожару. Держите устройство вдали от легковоспламеняющихся предметов. Вам нужно будет заменить батарею как можно скорее; не используйте его, пока не сделаете.
Отказ батареи: Возможно, ваша батарея вышла из строя, поэтому она полностью не заряжается. Если аккумулятор подвергся физическому насилию, поражению электрическим током, проникновению воды или другим повреждениям, у вас может быть литий-ионный пресс-папье.
В Mac с заменяемой пользователем батареей замените батарею на известную функциональную единицу, чтобы убедиться, что с остальной частью устройства все в порядке. Если батарея вашего Mac не может быть заменена пользователем, вам необходимо обратиться к техническому специалисту Apple, в Apple Store или к авторизованному поставщику услуг Apple.
Адаптер питания Заряд батареи: Если у вас Mac с индикатором подключения к источнику питания, проверьте состояние индикатора. Если он показывает желтый, значит, ваша батарея заряжается. Если он горит зеленым, ваша батарея полностью заряжена. Если он ничего не показывает, ваше устройство не может сообщить о состоянии батареи, возможно, из-за повреждения оборудования разъема питания или логической платы. Это чаще всего случается, когда Mac испытывает водное повреждение, но многие типы физического повреждения, включая удар электрическим током или удар, могут привести к этому. В этих случаях вам необходимо устранить повреждения устройства, чтобы компьютер снова включился.
Если ваша батарея имеет индикатор состояния оборудования, проверьте это также. Если индикатор показывает, что батарея разряжена, это может стать причиной ваших проблем. Подключитесь к источнику питания и дайте вашему компьютеру немного сока перед включением.
Это оно!
Ваш Mac немного перегрет?
Устройства Apple также имеют встроенную защиту от перегрева. Если внутренние термостаты устройства обнаруживают температуру за пределами безопасного рабочего диапазона, устройство может выключиться или перейти в состояние ожидания. Это защищает внутреннюю электронику устройства, и вы не должны пытаться обойти это. Все, что выше 95º F (35º C) слишком жарко для вашего Mac.
Удалить из отапливаемой зоны: Если устройство чувствует себя намного горячее, чем обычно, переместите его в более прохладное место. Вам захочется охладить устройство как можно лучше. Уберите компьютер от прямых солнечных лучей. Для ноутбука снимите устройство с чего-нибудь мягкого, например с дивана, кровати или подушки, так как все они сохраняют тепло и могут вызвать значительную тепловую нагрузку внутри самого Mac.
Циркуляция воздуха: Если возможно, обеспечьте зазор в дюймах под компьютером, чтобы воздух циркулировал под ним. Если это невозможно, установите компьютер на твердую поверхность, такую как палатка, с открытой петлей, а клавиатура и монитор должны быть обращены к столу. Это обеспечивает достаточно свободного пространства вокруг устройства для циркуляции воздуха. Устройство сконструировано для отвода дополнительного тепла, поэтому пассивное охлаждение должно довольно быстро запустить его в работу.
Раздувание устройства, скорее всего, не нужно и может привести к попаданию мусора в тонкие клавиатуры новых MacBook Pro.
Mac работает, но не загружается
Если ваше устройство включается, но не завершает процесс загрузки, это проблема другого рода. Вы хотите, чтобы проверить советы по устранению неполадок при запуске Mac.
Если ничего не работает
Возможно, вы ничего не можете сделать, чтобы починить устройство самостоятельно. Если ни один из приведенных выше шагов по устранению неполадок не привел к появлению дополнительной информации или решения, вам нужно, чтобы ваше устройство посмотрел профессионал.
Вам могут помочь либо Apple Store, либо авторизованный поставщик услуг Apple, поскольку у них будет больше возможностей для диагностики, чем у обычного домашнего пользователя или компьютерного энтузиаста. Они также могут предоставить более подробный анализ и порекомендовать план действий, будь то ремонт, замена или восстановление данных.