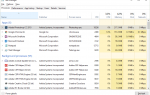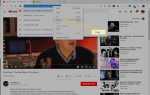Когда настройки Windows 10 не работают, это может проявиться одним из нескольких способов:
- Настройки не открываются
- Настройки не работают после открытия
- При нажатии на значок «Настройки» открывается приложение «Магазин» вместо «Настройки».
Эта проблема часто возникает после обновления Windows.
Эта проблема относится только к Windows 10.
Причина настроек Windows не работает
Если ваша Windows 10 была недавно обновлена, проблема может возникать из-за ошибки обновления, поврежденных системных файлов или поврежденных файлов учетной записи пользователя.
Как заставить работать настройки Windows 10
Прежде чем делать что-либо еще, перезагрузите компьютер. Этот шаг часто исправляет проблемы с операционной системой.
Попробуйте разные способы открыть настройки. Сначала выберите Стартовое меню (Логотип Windows) в левой нижней части экрана и выберите настройки, и приложение Настройки должно открыться. Если это не работает, попробуйте щелкнуть правой кнопкой мыши Стартовое меню и выбрав настройки из меню.
Другой метод заключается в выборе Поиск (увеличительное стекло) в левой нижней части экрана и введите настройки. Когда настройки приложение появится в списке результатов, выберите его, и приложение Настройки должно открыться.
Сочетание клавиш для приложения Настройки Win + I. Другими словами, нажмите Windows логотип ключ и я одновременно нажмите клавишу на клавиатуре, и приложение «Настройки» должно открыться.
Вы также можете щелкнуть значок Центра поддержки на панели задач (всплывающее окно комментария в правой нижней части экрана) и выбрать Все настройки в нижней части Центр событий.
Если любой из этих методов работает, в настройках Windows выберите Обновить Безопасность > Устранение проблем. Перейдите к любой из перечисленных проблем, соответствующих проблеме, с которой вы столкнулись.
Если ни один из этих методов не работает, попробуйте решения ниже.
Для сканирования отсутствующих или поврежденных системных файлов запустите проверку системных файлов от имени администратора. Сначала откройте командную строку, нажав Поиск (увеличительное стекло) значок в левой нижней части экрана. В поле поиска введите CMD. В меню выберите Командная строка. В командной строке введите ПФС / SCANNOW, тогда Войти. После завершения проверки системных файлов перезагрузите компьютер и проверьте, работают ли настройки.
Загрузите и запустите средство устранения неполадок Центра обновления Windows. Когда вы нажимаете на ссылку, Сохранить как диалоговое окно откроется. Перейдите к вашему Загрузки папка или другая папка, в которой вы хотите сохранить файл. После сохранения файла откройте его и следуйте инструкциям на экране для его запуска. После завершения процесса перезагрузите систему и проверьте, правильно ли работают настройки.
Вам могут потребоваться разрешения администратора для запуска средства устранения неполадок. При необходимости вы можете обновить учетную запись до статуса администратора.
Переустановите настройки приложение. Откройте командную строку, нажав Поиск (увеличительное стекло) значок в левой нижней части экрана. В поле поиска введите CMD. В меню выберите Командная строка. Начиная с курсора, введите следующую команду, затем нажмите Войти:
Get-AppXPackage | Foreach {Add-AppxPackage -DisableDevelopmentMode -Register «$ ($ _. InstallLocation) AppXManifest.xml»}
При использовании этого метода вы фактически будете перерегистрировать и переустановить все приложения для Windows 10.
Перезагрузите Windows и проверьте, работает ли приложение «Настройки».
Войдите в свой компьютер, используя учетные данные другого пользователя. Убедитесь, что у пользователя есть права администратора. Если эта учетная запись не испытывает те же проблемы, создайте новую учетную запись для себя и удалите исходную учетную запись.
Чтобы создать новую учетную запись, нажмите Поиск и введите CMD. Щелкните правой кнопкой мыши Командная строка, и выберите Запустить от имени администратора. В командной строке введите net user newusername newpassword / add. (Вы замените «newusername» и «newuserpassword» фактическим именем пользователя и паролем, которые вы хотите использовать.) Вы должны получить сообщение, сообщающее, что команда была успешно выполнена. Затем введите следующую команду, чтобы сделать нового пользователя администратором: сетевые администраторы локальной группы Admin / add. Затем выйдите из своей текущей учетной записи и войдите в новую.
В крайнем случае вам может понадобиться переустановить Windows 10.
Этот метод полностью стирает все на вашем жестком диске и устанавливает новую копию Windows. Используйте эту опцию, только если вы знаете, что ваш жесткий диск работает правильно, и вы исчерпали все советы по устранению неполадок выше.
Если после всего этого у вас все еще есть проблемы, посоветуйтесь с профессионалом, чтобы починить ваш компьютер.