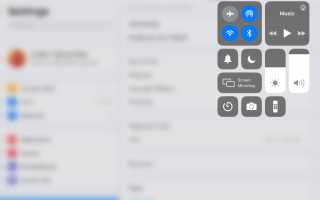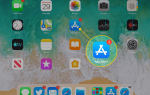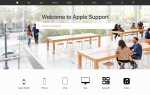Содержание
AirPlay — одна из самых крутых функций iPad, особенно когда вы используете AirPlay для подключения iPad или iPhone к телевизору через Apple TV. Независимо от того, проводите ли вы презентацию, путешествуете по сети или играете в игру, нет ничего лучше, чем наблюдать за этим на вашем широкоэкранном телевизоре.
Поскольку AirPlay, кажется, работает магически, устранение неполадок может показаться запутанным, но AirPlay работает на простых принципах. Решение проблем с подключением AirPlay, как правило, также просто.
Информация в этой статье относится к iPad и iPhone под управлением iOS 12, 11 или 10. Требуется Apple TV второго поколения или новее.
Создание подключения AirPlay
Когда все работает правильно, вы получаете доступ к AirPlay, потянув вниз в верхнем правом углу экрана iPad или iPhone (в iOS 12 или iOS 11), чтобы открыть Центр управления. Потяните вверх от нижней части экрана, чтобы открыть Центр управления в более ранних версиях iOS.
Нажмите Зеркалирование экрана (в iOS 12 или iOS 11) или AirPlay (в более ранних версиях iOS), а затем выберите Apple TV из окна, которое открывается. Это все, что нужно, чтобы начать зеркалирование экрана iPad на телевизоре с помощью Apple TV.
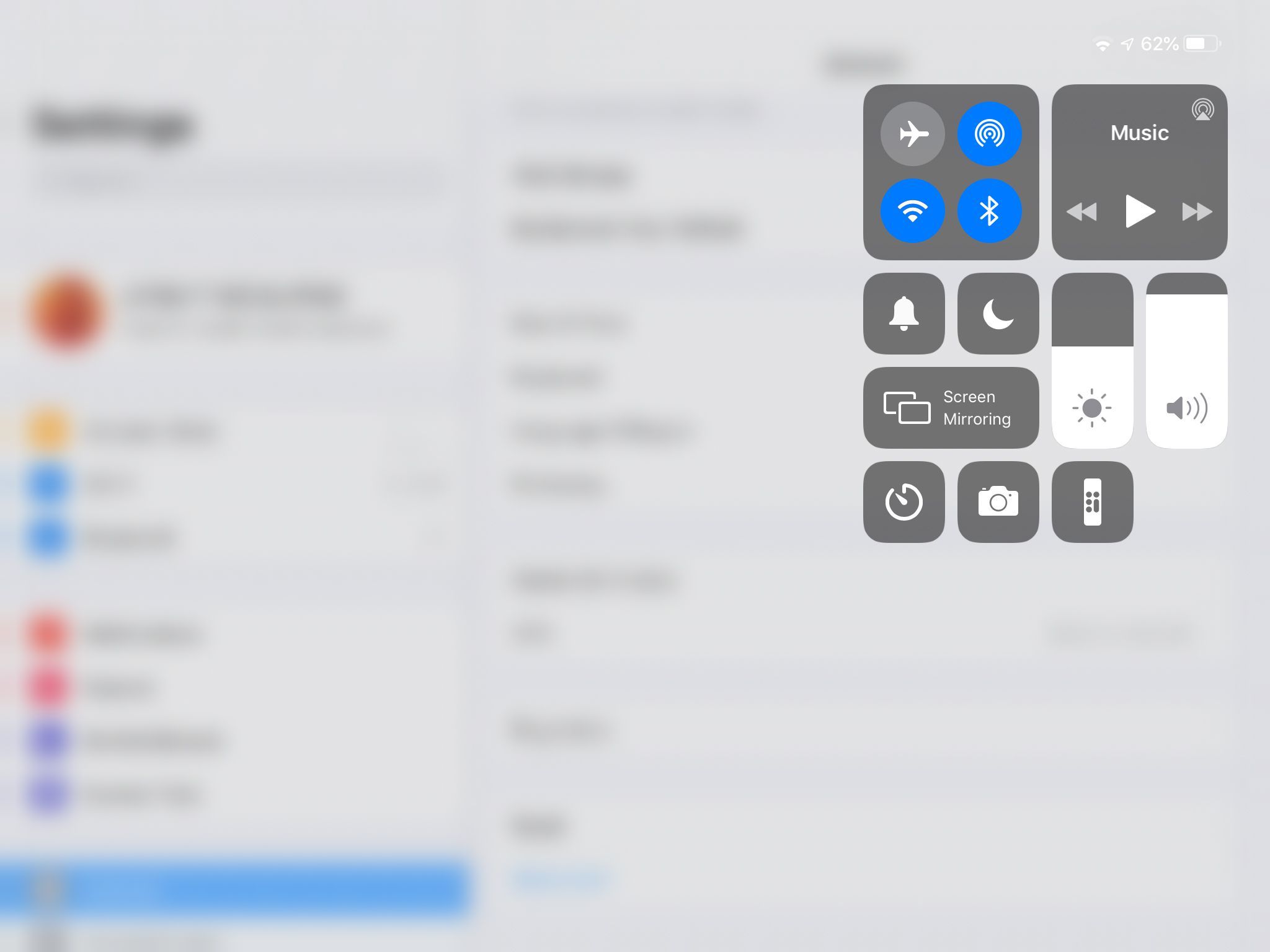
Когда все не работает должным образом, выполните следующие действия по устранению неполадок, и вы сразу же вернетесь к зеркалированию своего устройства iOS на телевизоре.
Убедитесь, что Apple TV AirPlay включен
В приложении Apple TV Settings убедитесь, что функция AirPlay активирована. выберите настройки > AirPlay на Apple TV и подтвердите, что он включен.
Проверьте подключение к сети Wi-Fi
AirPlay работает через сеть Wi-Fi, поэтому для работы этой функции оба устройства должны находиться в одной сети. Проверьте, к какой сети подключен ваш iPad или iPhone, открыв приложение «Настройки». Имя вашей сети Wi-Fi должно появиться рядом с Вай-фай в левой панели.
Если в настройках Wi-Fi указано «Выкл.», Перейдите к Вай-фай в основной части экрана и переместите ползунок в положение Вкл / зеленый. Затем выберите сеть из появившихся вариантов.
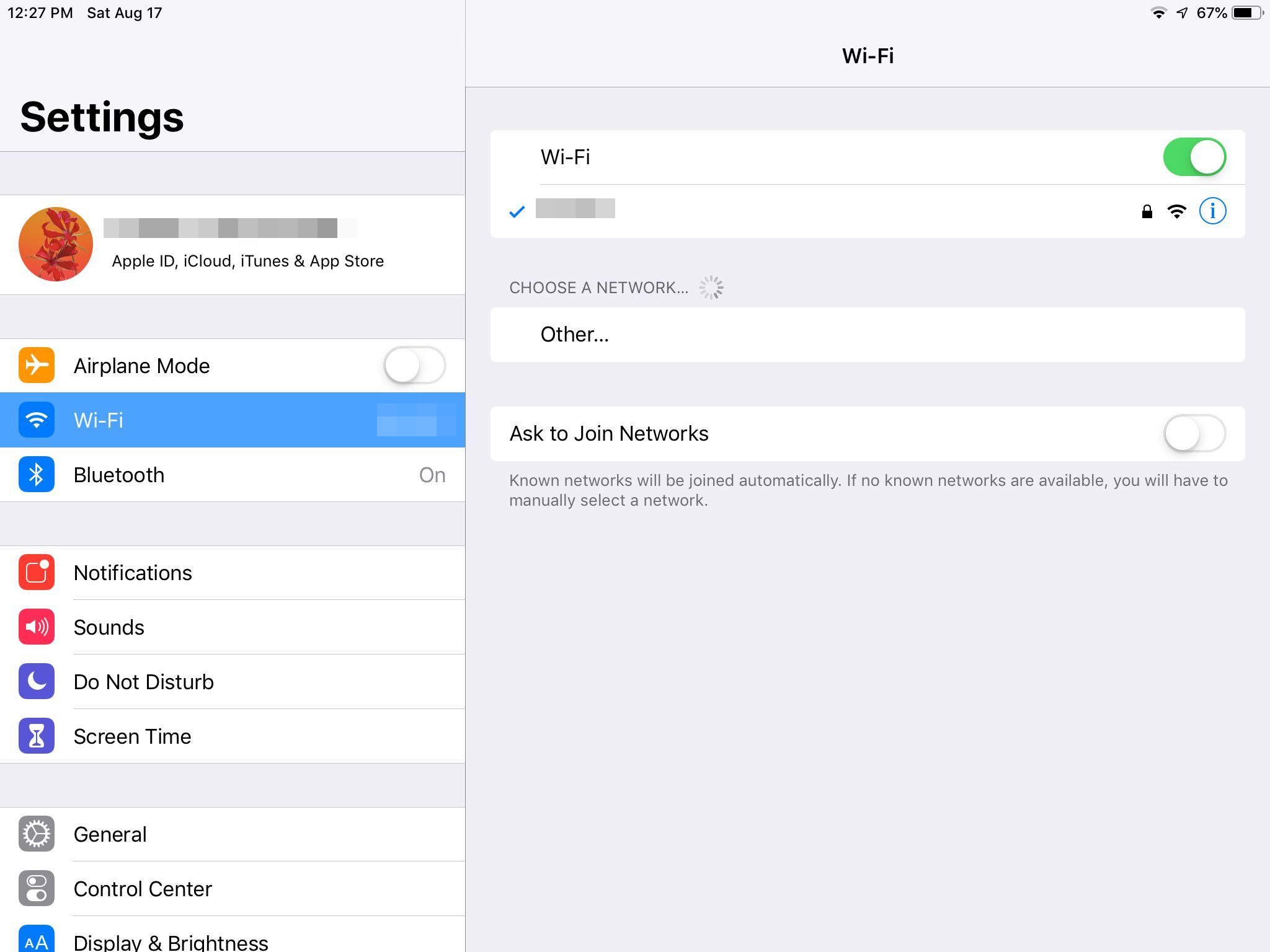
Проверьте сеть Wi-Fi на Apple TV, зайдя в настройки и выбирая сеть (для Apple TV 4-го поколения или новее) или Генеральная > сеть (для более ранних версий Apple TV). Он должен показать, что он подключен к той же сети Wi-Fi, что и ваше устройство iOS.
Перезагрузите оба устройства
Если проблемы не устранены, перезапустите оба устройства. Для Apple TV это означает отключение его от электрической розетки или отсоединение шнура от задней части Apple TV. Оставьте его отключенным на несколько секунд, а затем снова подключите его. После перезагрузки Apple TV подождите, пока он подключится к сети, чтобы попробовать AirPlay.
Чтобы перезагрузить устройство iOS, в зависимости от модели, может потребоваться нажать и удерживать Режим сна / Пробуждение и затем сдвиньте экранный ползунок, чтобы выключить устройство, или нажмите и удерживайте Сторона или верхняя кнопка и одна из кнопок громкости для перезагрузки.
Перезагрузите роутер
В большинстве случаев проверка того, что оба устройства подключены к одной сети и перезапуск их, решает проблему. Однако в редких случаях сам маршрутизатор становится проблемой. Если вы попробовали все остальное, перезагрузите маршрутизатор. Если вы не видите выключателя на задней панели маршрутизатора, отсоедините его от розетки, подождите несколько секунд, а затем снова подключите.
Загрузка маршрутизатора и повторное подключение к Интернету занимает несколько минут. Обычно вы знаете, когда он подключен, потому что свет мигает. Многие маршрутизаторы также имеют индикатор сети, чтобы показать вам, когда установлено подключение к Интернету.
Рекомендуется предупредить всех членов семьи о перезагрузке маршрутизатора, чтобы они могли сохранить любую работу на компьютерах, которым требуется подключение к Интернету.