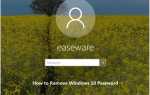Содержание
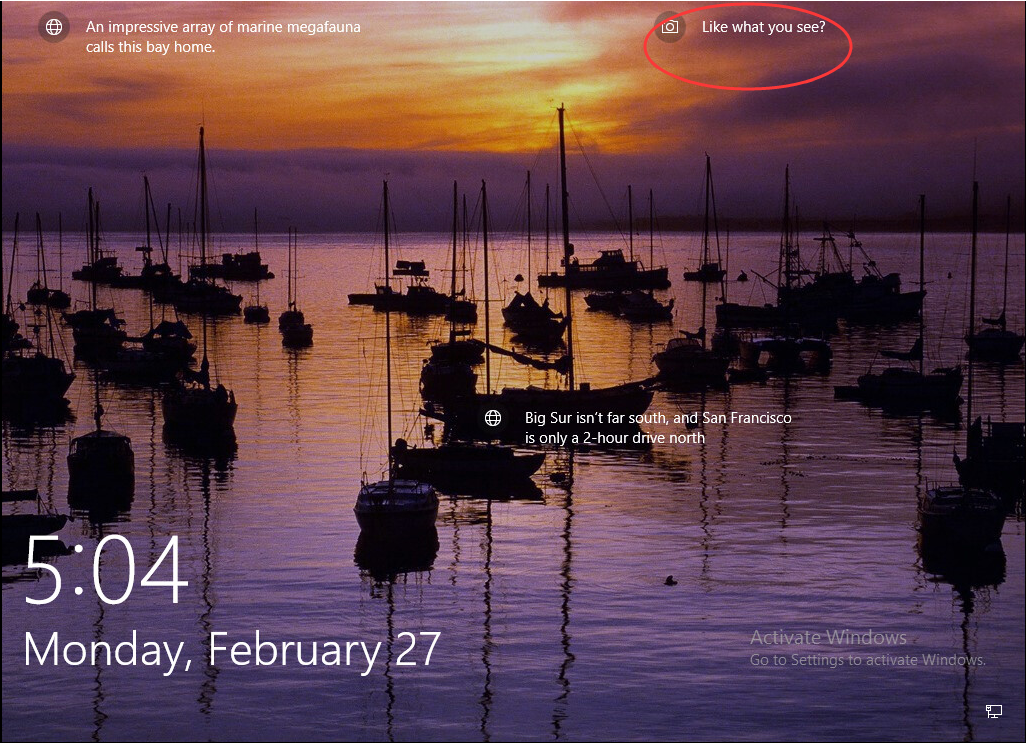
Центр внимания Windows отличная функция в Windows 10. Он может загружать изображения и рекламу из Bing, а затем отображать их на экране блокировки. Кроме того, вы можете отметить, хотите ли вы видеть больше или меньше изображений аналогичного типа.
Но некоторые пользователи сказали, что Центр внимания Windows не работает в Windows 10 даже они включили это. Если вы тоже столкнулись с такой проблемой, не беспокойтесь! Перейти с исправлением ниже, вы бы знали, как решить его за секунду.
Исправление 1. Перерегистрируйте приложение Spotlight
Исправление 2. Использование проводника
Исправление 1. Перерегистрируйте приложение Spotlight
1) Выполнить Командная строка как администратор
тип CMD в поле поиска из меню Пуск
б) Щелкните правой кнопкой мыши приложение командной строки вверху и выберите Запустить от имени администратора
в) Нажмите ДА по запросу UAC (КОНТРОЛЬ УЧЕТНОЙ ЗАПИСИ ПОЛЬЗОВАТЕЛЯ)
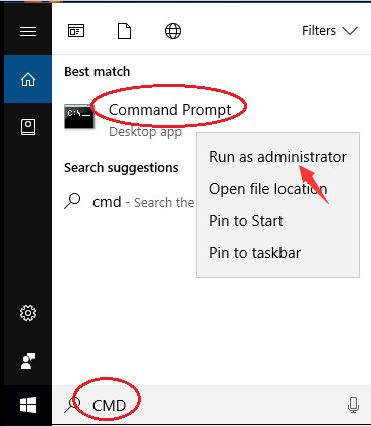
2) Введите команды удара и нажмите Enter по одной
тип dism / online / cleanup-image / restorehealth и ударил Войти
б) Тип SFC / SCANNOW и ударил Войти
в) Тип PowerShell и ударил Войти
г) тип Get-AppXPackage -AllUsers | Where-Object {$ _. InstallLocation-like «* SystemApps *»} | Foreach {Add-AppxPackage -DisableDevelopmentMode -Register «$ ($ _. InstallLocation) AppXManifest.xml»} и ударил Войти
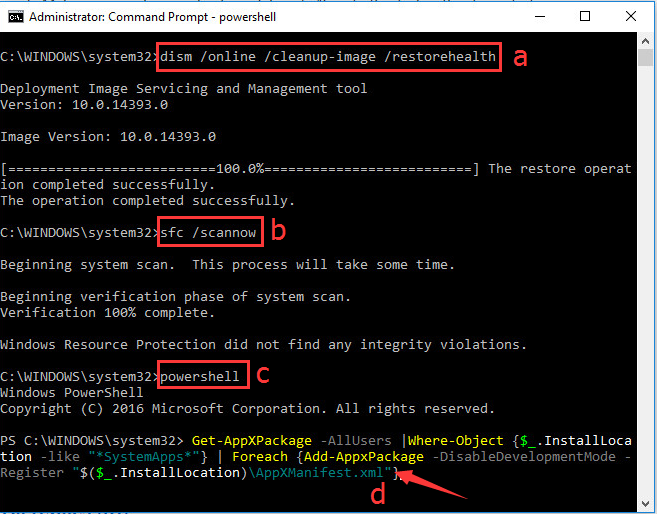
Теперь нажмите клавиши WIN + L, чтобы заблокировать экран и проверить. Теперь вы должны увидеть экран Windows Spotlight.
Если Исправление 1 не подошло вам, попробуйте Исправление 2.
Исправление 2. Использование проводника
1) запрещать Функция Windows Spotlight в приложении «Настройки».
а) Перейти к Начало > настройки > воплощение
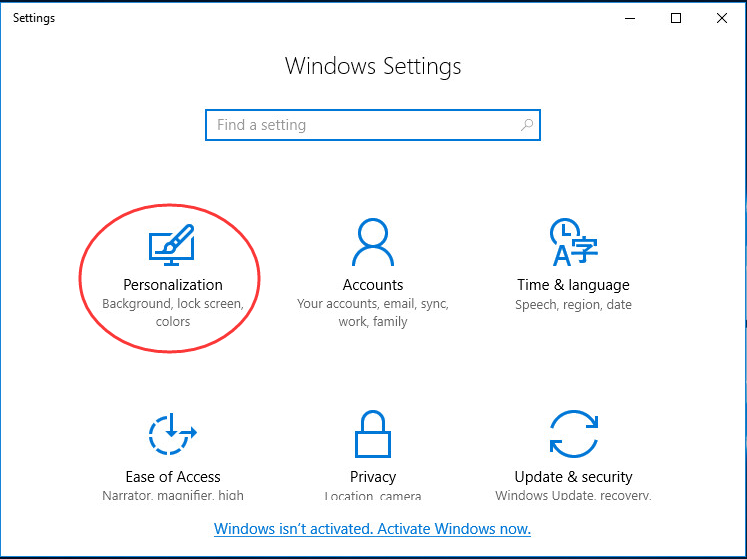
б) выбрать Рисунок или же Слайд-шоу быть фоном под Экран блокировки панель.
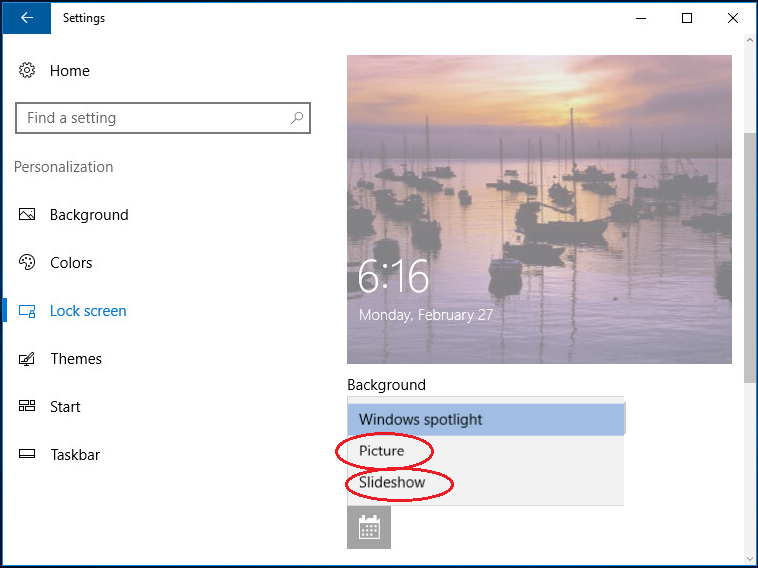
2) Открыть Проводник кликнув Выиграть + Е (Клавиша с логотипом Windows + клавиша E) одновременно.
Затем нажмите Показать спрятать под Посмотреть панель и отметьте Скрытые предметы.
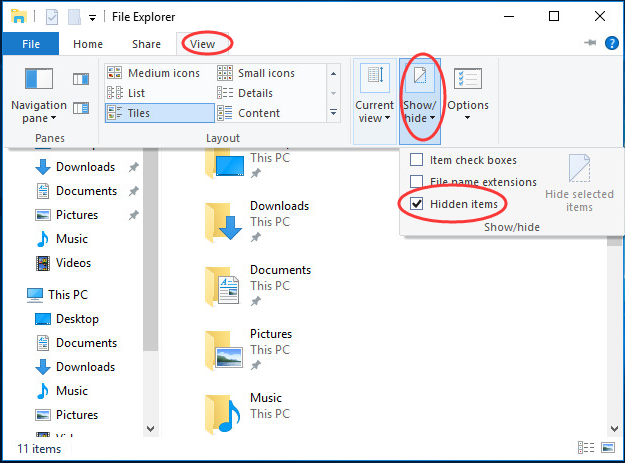
3) Перейти к C: UsersAppDataLocalPackagesMicrosoft.Windows.ContentDeliveryManager_LocalStateAssets
Выберите все файлы в активы папку, затем нажмите удалять под Главная панель.
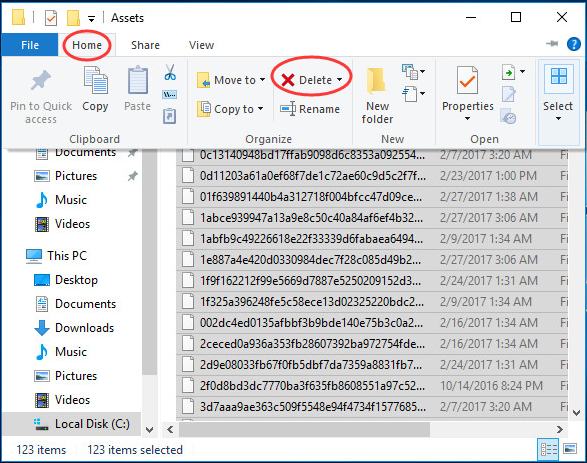
4) Сейчас включить Функция Windows Spotlight в приложении «Настройки».
Выполните шаг 1, чтобы выбрать Центр внимания Windows быть фоном.
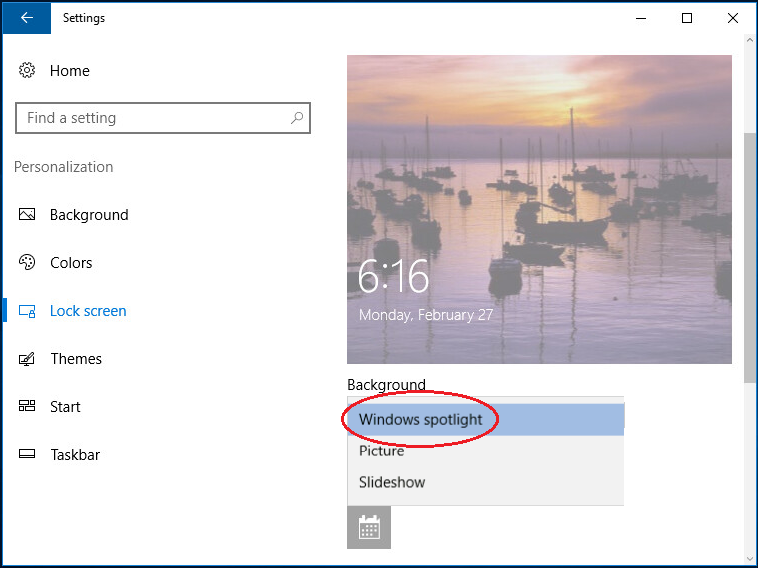
Теперь нажмите клавиши WIN + L, чтобы заблокировать экран и проверить. Теперь вы должны увидеть экран Windows Spotlight.

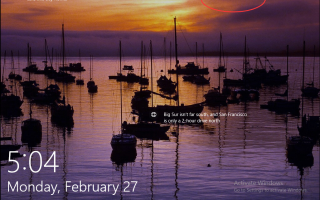

![[Исправление] Что такое MSE и почему Microsoft Security Essentials (msseces.exe) высокий уровень использования диска](https://helpscomp.ru/wp-content/cache/thumb/94/3e3bd4a7bfd7694_150x95.png)