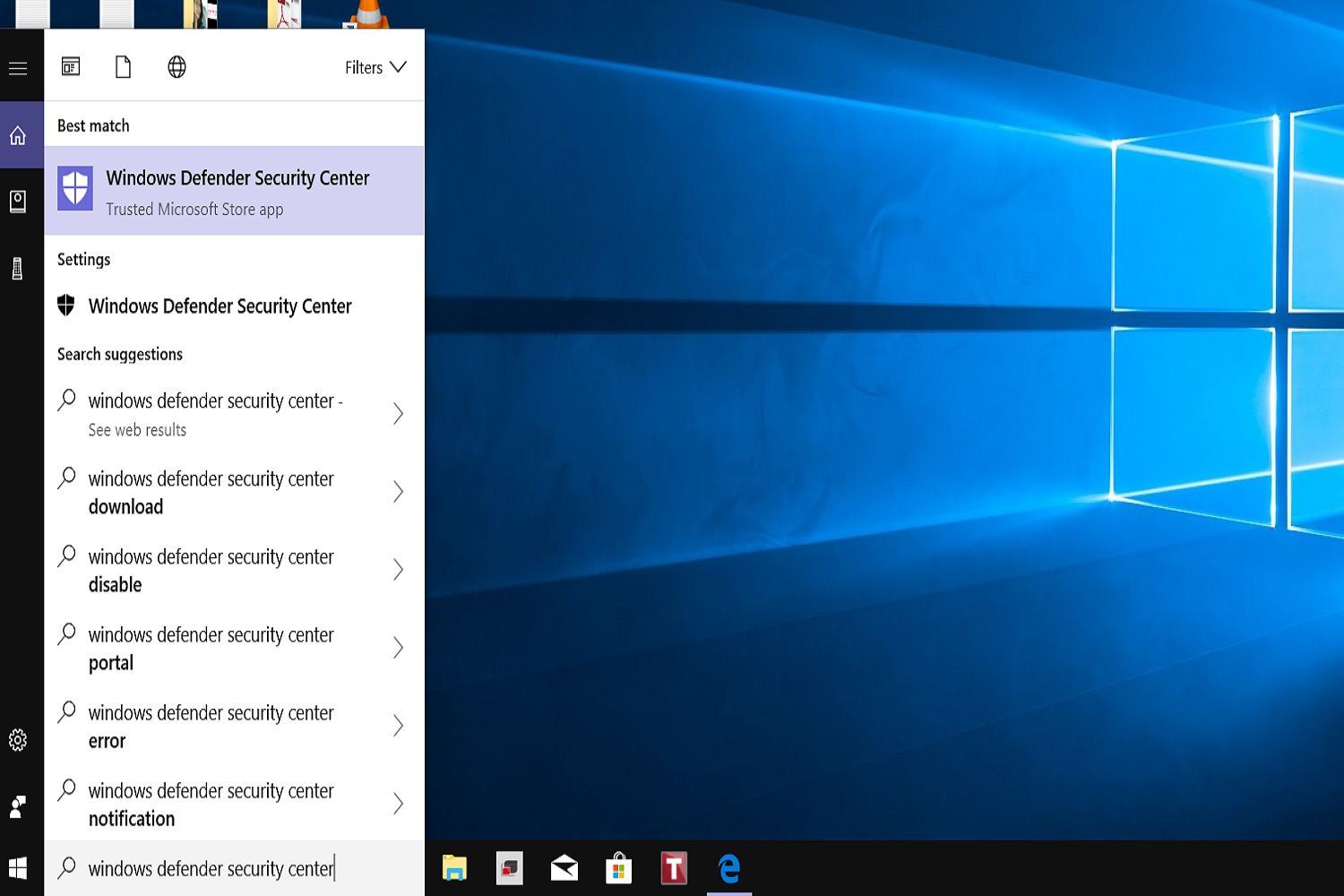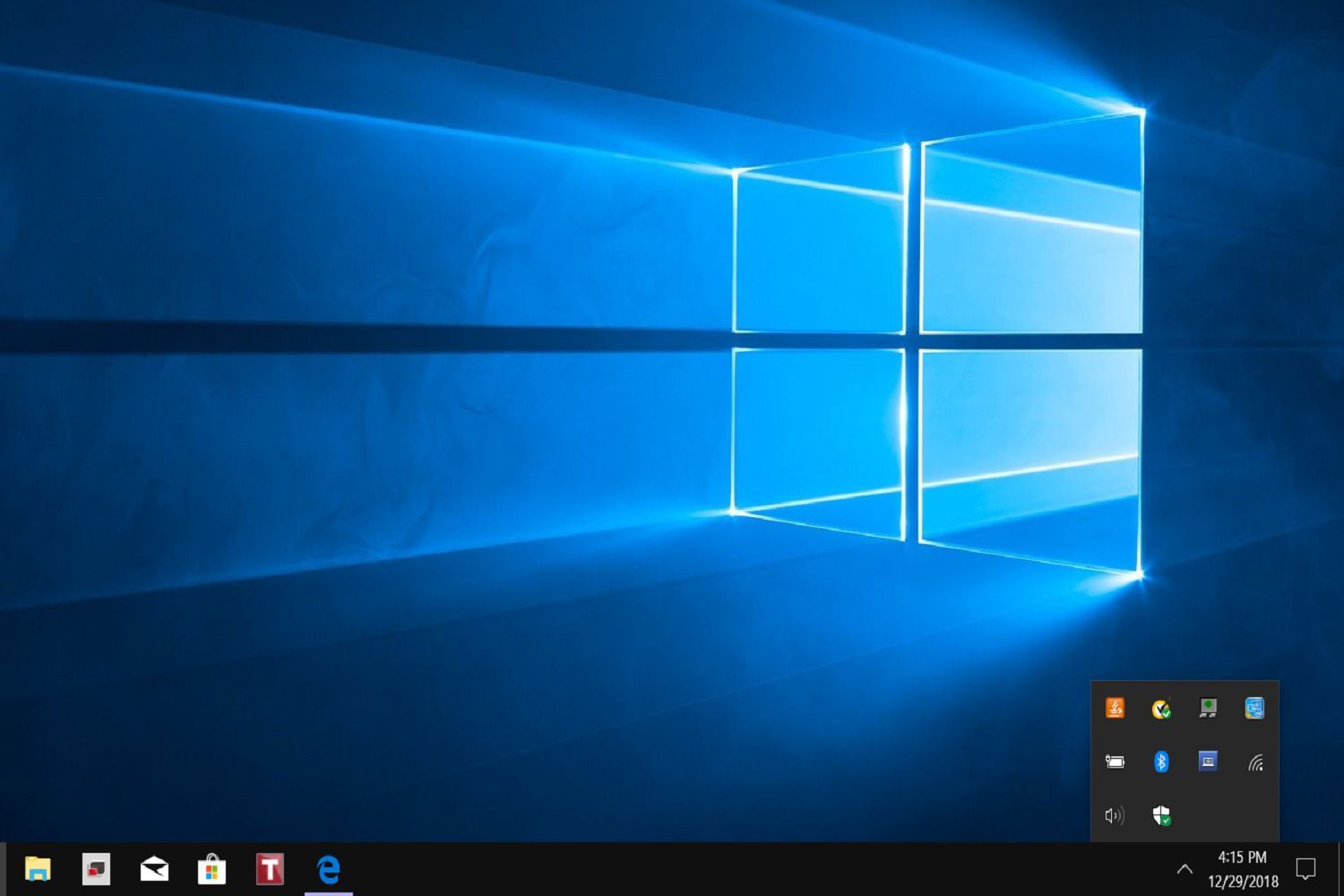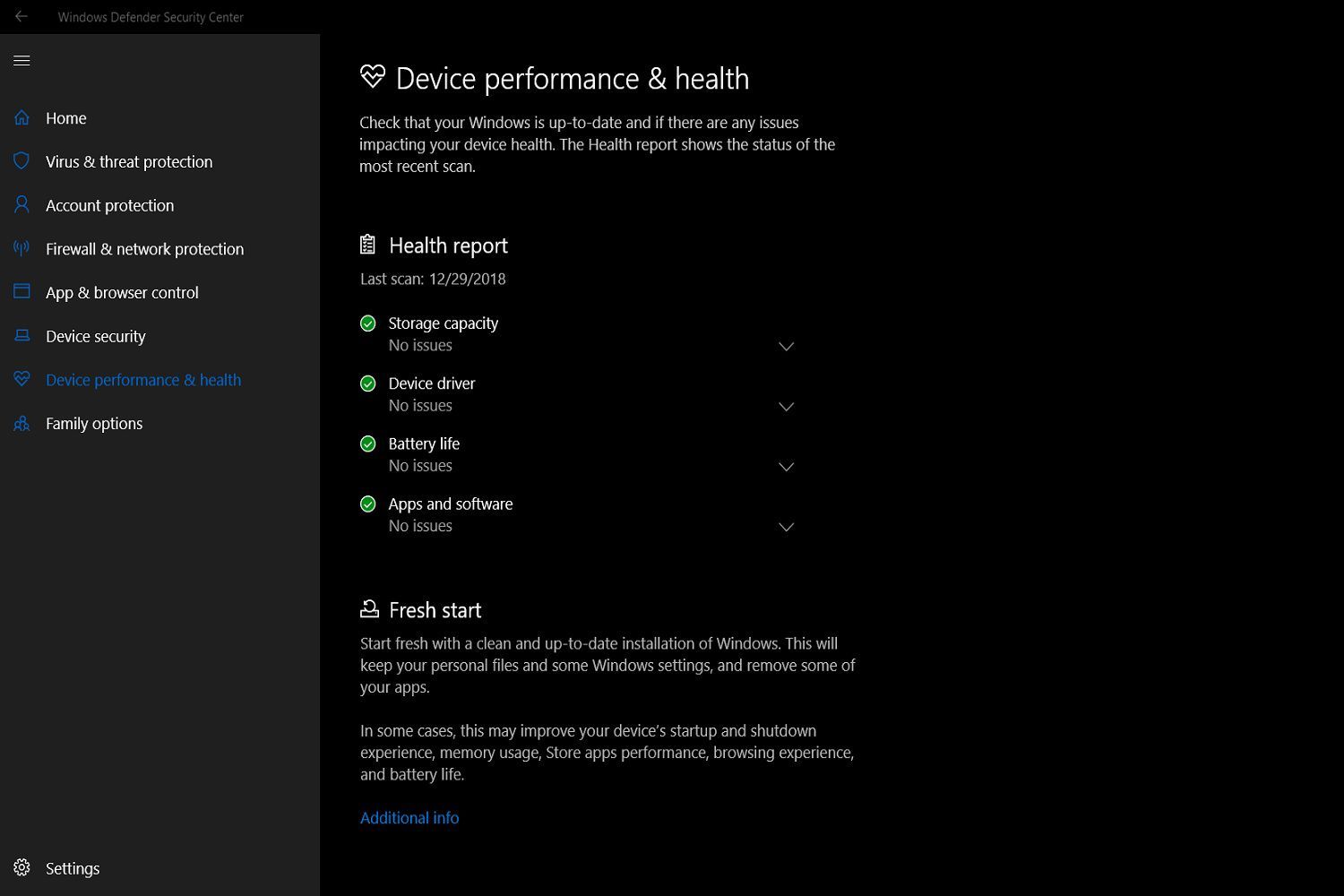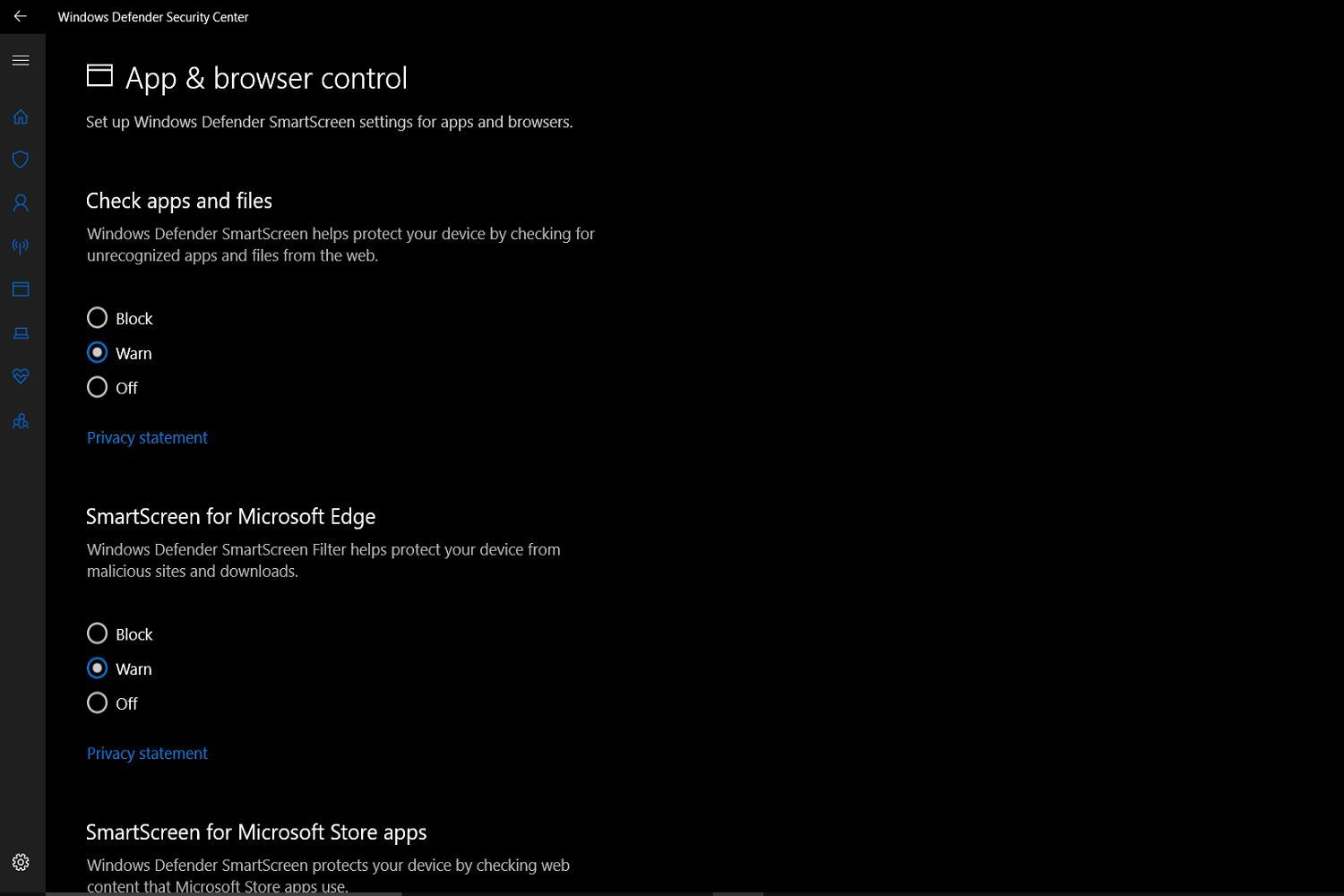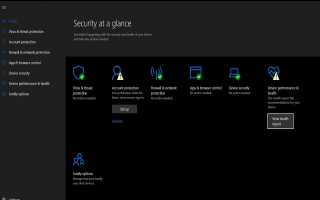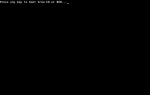Содержание
- 1 Что такое Центр безопасности Защитника Windows?
- 2 Антивирусные программы против Windows Security Center
- 3 Как получить доступ к Центру безопасности в Windows 10
- 4 Использование Windows Security Center для просмотра отчета о работоспособности вашего компьютера
- 5 Как настроить параметры SmartScreen Защитника Windows для приложений и браузеров
ПК под управлением Windows 10 оснащены встроенной функцией безопасности под названием Windows Defender Security Center, которая обеспечивает защиту от вирусов, шпионских программ и вредоносных программ. Даже если у вас уже установлено стороннее антивирусное программное обеспечение, полезно знать, какие дополнительные средства защиты и сведения могут предоставить Центр защиты Защитника Windows.
Давайте посмотрим, что может предложить Центр, как получить к нему доступ, и рассмотрим некоторые из его основных функций.
Что такое Центр безопасности Защитника Windows?
При первой покупке ПК с Windows 10 и до установки другого антивирусного программного обеспечения основной защитой вашего компьютера от вредоносных программ и вирусов является Центр безопасности Защитника Windows.
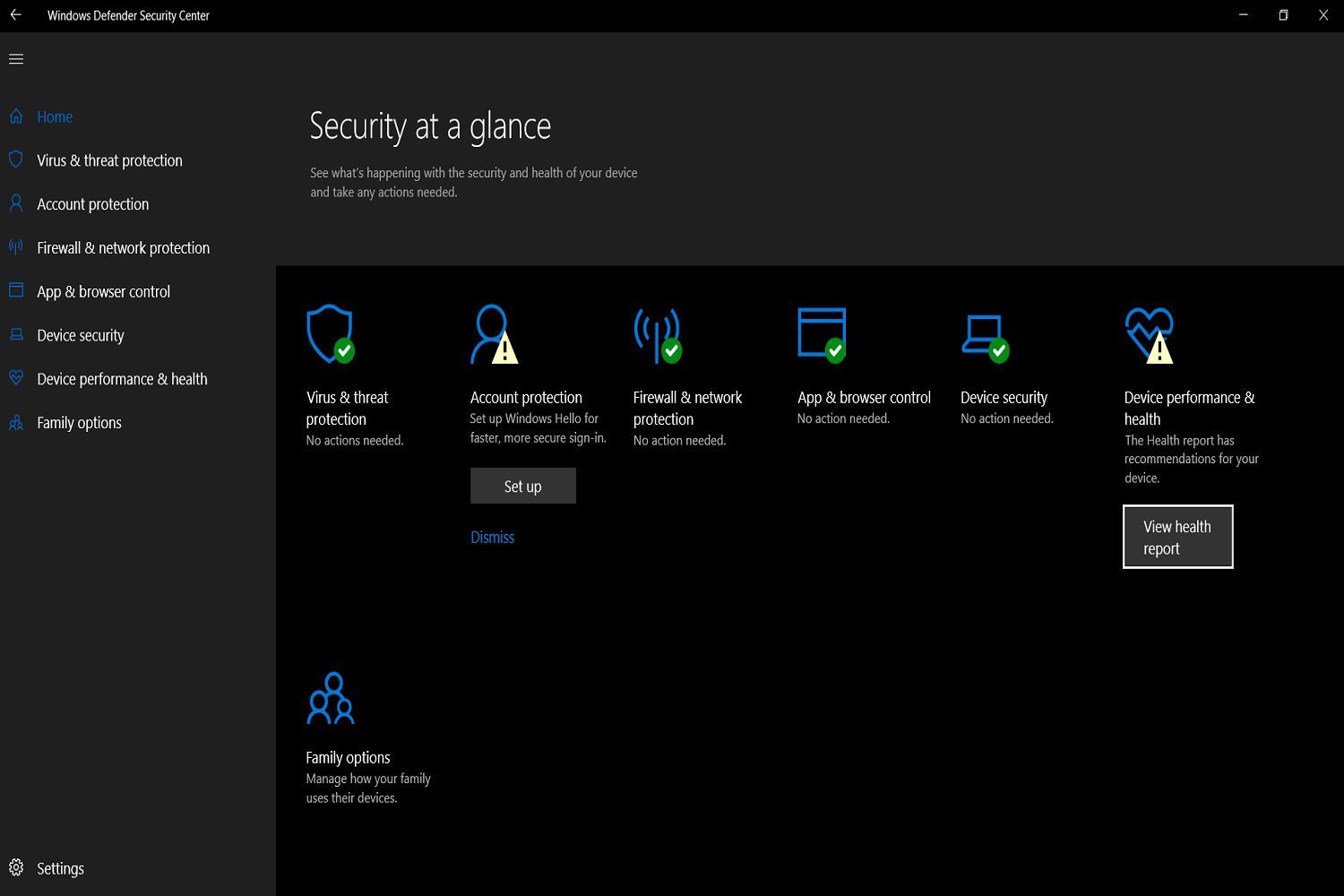
После установки стороннего антивирусного программного обеспечения Центр становится своего рода вторичной линией защиты: многие антивирусные функции автоматически становятся неактивными, но вы все равно можете следить за безопасностью своего устройства с панели мониторинга Центра. Другие параметры безопасности, например, связанные с Microsoft Edge, родительским контролем и защитой вашей учетной записи Microsoft, также можно настраивать в Центре.
Антивирусные программы против Windows Security Center
Между Центром безопасности Защитника Windows и сторонними антивирусными программами есть два основных различия. Во-первых, Центр не требует установки или платной подписки для доступа к своим услугам, поскольку Центр уже предустановлен на устройствах с Windows 10.
Кроме того, в отличие от антивирусных программ с платной подпиской, Центр Защитника Windows не ставит за платные экраны службы безопасности или дополнительные функции безопасности. Пользователи Windows 10 имеют свободный доступ ко всем функциям Центра при условии, что их устройства должным образом обновлены и имеют оборудование для поддержки его инструментов.
Второе основное отличие заключается в том, что Windows Defender Security Center — это собственная антивирусная программа и программа безопасности для Windows 10, включающая доступ к функциям безопасности, специально разработанным для ОС, которых просто не предлагают другие параметры антивирусного программного обеспечения, включая параметры динамической блокировки, Windows Hello, безопасная загрузка и новый запуск.
Настройки динамической блокировки Центра позволяют вам соединить мобильное устройство с вашим ПК через Bluetooth, чтобы вы могли заблокировать ваш ПК, когда вы отойдете от него. Безопасная загрузка — это функция безопасности, которая предотвращает доступ к вашему типу вредоносных программ, называемых «руткит», при запуске. Руткиты обычно могут незаметно проникать на устройства и могут записывать ваши пароли и нажатия клавиш, получать криптографические данные и многое другое.
Как получить доступ к Центру безопасности в Windows 10
Существует два способа получить доступ к Центру безопасности Защитника Windows: либо выполнить поиск в окне поиска на рабочем столе, либо выбрать значок Центра безопасности в меню на панели задач на рабочем столе.
Доступ к Центру безопасности с помощью поиска
Выберите поле поиска, которое находится в левом нижнем углу экрана.
Тип «Центр безопасности Защитника Windows.»

Нажмите Войти, затем выберите Центр безопасности Защитника Windows из списка результатов поиска. Затем вы должны быть направлены к главной панели Центра.
Доступ к Центру безопасности Защитника Windows через системный трей
В правом нижнем углу экрана рабочего стола выберите стрелка вверх открыть системный трей.
Выберите Защитник Windows значок, представленный черно-белым щитом.

Этот значок может также содержать или не содержать зеленую точку с белой галочкой в центре.
Основная панель инструментов для Защитника Windows Защитника должна открыться автоматически.
Использование Windows Security Center для просмотра отчета о работоспособности вашего компьютера
Независимо от того, установлена ли на вашем компьютере другая антивирусная программа или нет, Центр по-прежнему будет выполнять проверку работоспособности вашего компьютера, чтобы убедиться, что все работает нормально. Если что-то идет не так, функция отчетов о работоспособности уведомит вас. Вот как это сделать.
Войдите в Центр безопасности Защитника Windows одним из двух способов, описанных выше.
С главной панели Центра вы можете получить доступ к отчету о работоспособности двумя способами:
- Выбрать Производительность устройства здоровье.
- Выберите три горизонтальные линии на левой стороне приборной панели, затем выберите Производительность и работоспособность устройства.
Отчет о работоспособности вашего устройства должен автоматически загружать результаты анализа, проведенного Центром по четырем категориям производительности: емкость хранилища, драйвер устройства, время автономной работы, приложения и программное обеспечение. Каждая категория будет указывать свой статус.

Если есть проблема, которую вам нужно решить, ссылка на эту проблему будет отображаться в категории. Если проблем нет, рядом с каждой категорией будет установлен флажок, а под ними будет указано «Нет проблем».
Как настроить параметры SmartScreen Защитника Windows для приложений и браузеров
Центр безопасности Windows также предлагает функцию SmartScreen Защитника Windows. Функция SmartScreen помогает защитить и предупредить вас об угрозах, таких как вредоносные программы или фишинговые атаки. Это может быть особенно полезно при просмотре интернета.
Войдите в Центр безопасности Защитника Windows одним из двух способов, описанных ранее.
На панели инструментов выберите Приложение управление браузером.

Приложение В меню управления браузером должно быть несколько наборов настроек SmartScreen, которые вы можете настроить: проверка приложений и файлов, SmartScreen для Microsoft Edge и SmartScreen для приложений Microsoft Store. Выбрать блок, предостерегать, или же от установить свой уровень защиты.