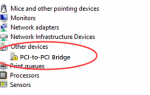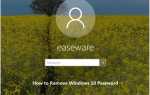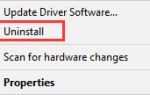Содержание
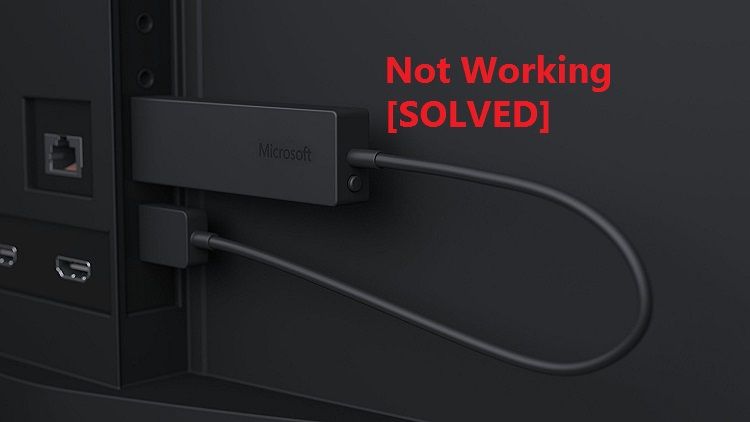
Если вы пытаетесь поделиться информацией о своем планшете, ноутбуке или смартфоне на телевизоре высокой четкости с помощью беспроводного адаптера Microsoft, но вы не одиноки. Многие пользователи сообщают об этом. Но хорошая новость в том, что вы можете это исправить.
Вот 3 способа, которые помогут вам исправить проблему с беспроводным адаптером дисплея Microsoft Windows 10. Возможно, вам не придется пробовать их все; просто пройдите вниз по списку, пока не найдете тот, который работает.
Способ 1: сбросить адаптер дисплея
Способ 2: переустановите драйвер видеокарты
Способ 3: убедитесь, что полоса частот 2,4 ГГц включена
Способ 1: сбросить адаптер дисплея
1) Нажмите и удерживайте сброс Кнопка вашего адаптера около 10 секунд.
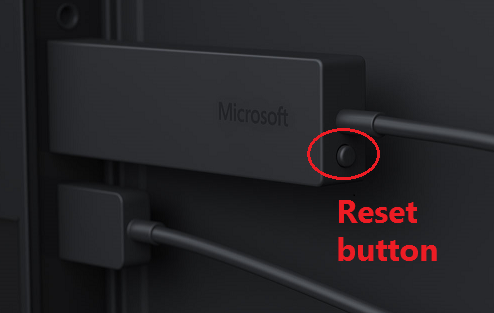
2) Когда вы видите «Готов к подключениюСообщение, откройте Центр поддержки из панели задач и нажмите соединять.
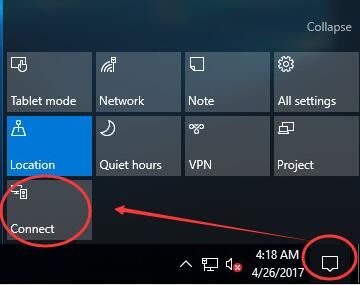
3) Выберите Беспроводной адаптер дисплея Microsoft из списка отображений. Затем проверьте, может ли адаптер работать.
Способ 2: переустановите драйвер видеокарты
Эта проблема также может быть вызвана старым или неправильным драйвером видеокарты. Выполните следующие шаги, чтобы переустановить драйвер видеокарты:
1) На клавиатуре нажмите клавишу с логотипом Windows  и X одновременно, чтобы вызвать меню быстрого доступа.
и X одновременно, чтобы вызвать меню быстрого доступа.
2) Нажмите Диспетчер устройств.
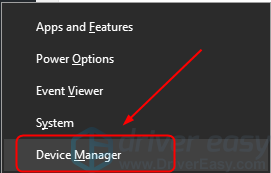
3) Щелкните правой кнопкой мыши драйвер вашей видеокарты в Видеоадаптеры и нажмите Удалить устройство.
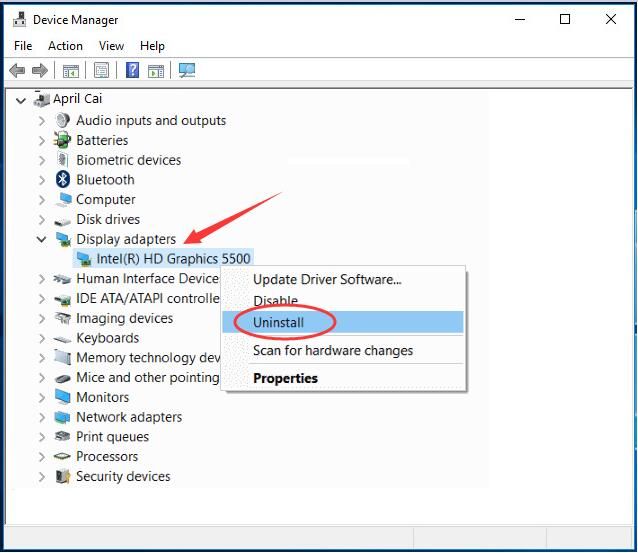
4) Загрузите последнюю версию драйвера для видеокарты с веб-сайта производителя вашего компьютера.
Или же
Если вы не уверены, что можете поиграть с водителями вручную, вы можете сделать это автоматически с Водитель Легко. Это инструмент драйвера, который обнаруживает, загружает и (если вы используете Pro) автоматически устанавливает любые обновления драйверов, которые нужны вашему компьютеру.
Чтобы установить драйверы планшета с помощью Driver Easy, просто нажмите Сканировать сейчас затем, когда он обнаружит драйверы, которые нужно обновить, нажмите Обновить. Будут загружены правильные драйверы, и вы можете установить их — либо вручную через Windows, либо все автоматически с Водитель Easy Pro.
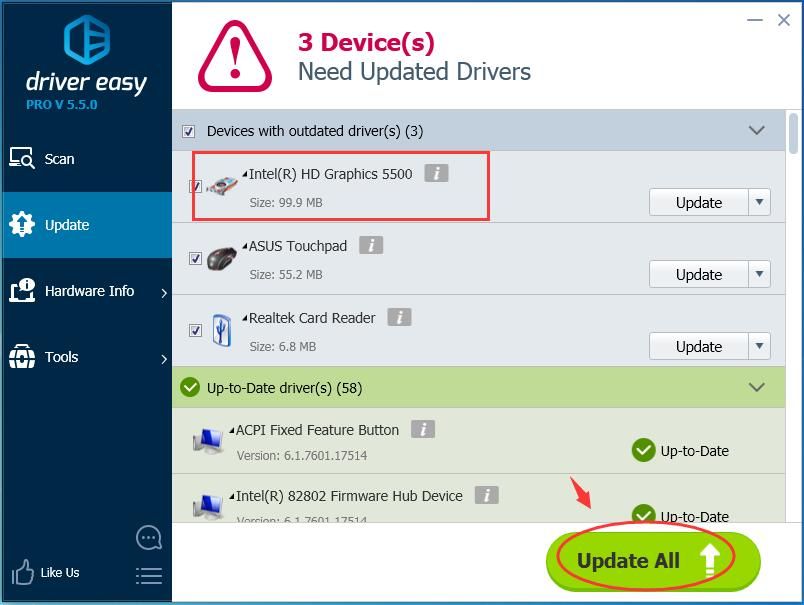
5) Перезагрузите компьютер и снова подключите адаптер беспроводного дисплея, чтобы увидеть, работает ли он.
Способ 3: убедитесь, что полоса частот 2,4 ГГц включена
1) На клавиатуре нажмите клавишу с логотипом Windows  и X одновременно, чтобы вызвать меню быстрого доступа.
и X одновременно, чтобы вызвать меню быстрого доступа.
2) Нажмите Диспетчер устройств.
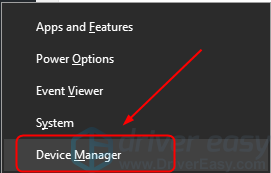
3) Щелкните правой кнопкой мыши на вашем сетевом адаптере в Сетевые адаптеры, здесь мы берем Сетевой контроллер беспроводной сети Marvell AVASTAR в качестве примера. Продолжайте нажимать свойства.
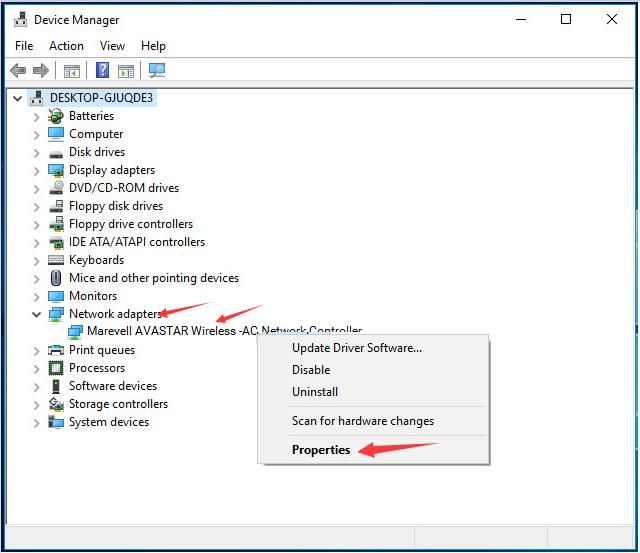
3) Нажмите Группа в продвинутый. Затем установите его Авто и нажмите Хорошо.
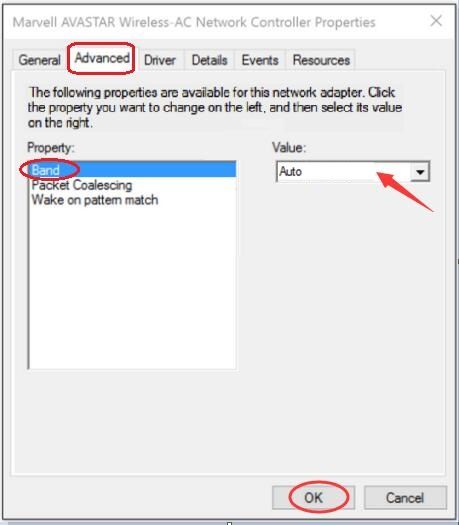
4) Проверьте, может ли ваш адаптер работать сейчас.