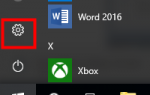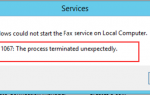Содержание
Обновление или обновление Windows 10 может вызывать сбой в работе оборудования, например сенсорного экрана. Если сенсорный экран вашего планшета перестает работать, узнайте, как исправить проблему в этом посте. Читайте дальше, чтобы найти простые решения.
Чтобы использовать эти решения, вам нужно получить доступ к Windows. Поскольку сенсорный экран не работает, используйте вместо этого мышь или клавиатуру. Совет: после подключения и настройки мыши или клавиатуры сенсорный экран может снова работать как по волшебству (это работает для некоторых пользователей Windows 10).
Решение 1. Перезагрузите компьютер
Перезапуск Windows всегда исправляет проблемы с оборудованием. Попробуйте этот метод, и ваш сенсорный экран может работать как шарм.
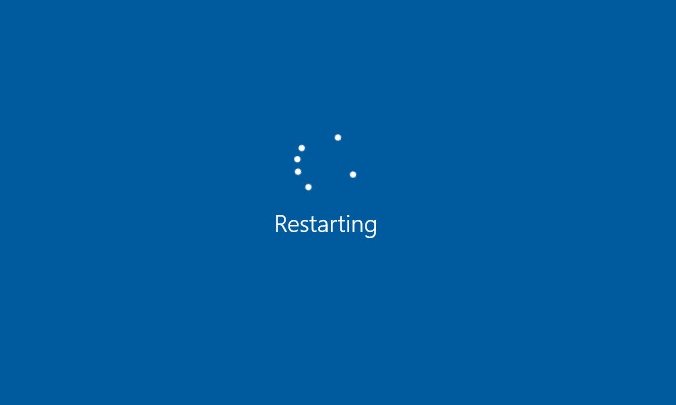
Решение 2. Отключите и снова включите сенсорный экран
Чтобы выключить и снова включить сенсорный экран, выполните следующие действия:
1. Зайдите в панель управления.
2. Просмотр по маленьким значкам и выберите Диспетчер устройств. Это открыть диалоговое окно диспетчера устройств, где вы можете отключить сенсорный экран.
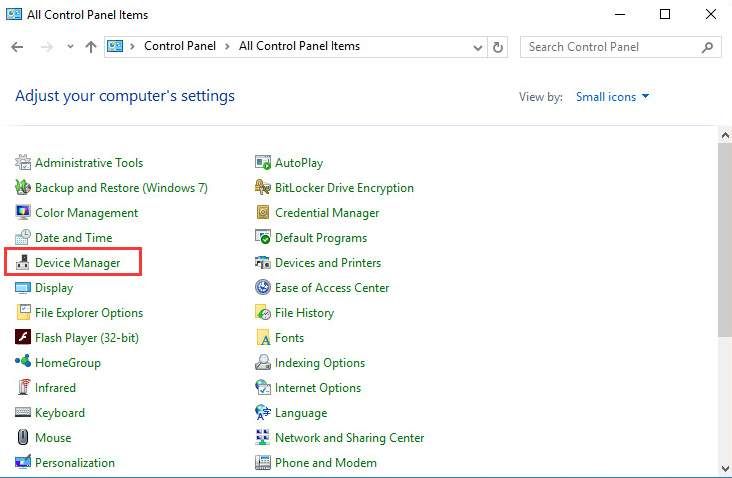
3. Разверните категорию «Устройства с интерфейсом человекаИ щелкните правой кнопкой мыши на HID-совместимый сенсорный экран затем выберите запрещать.
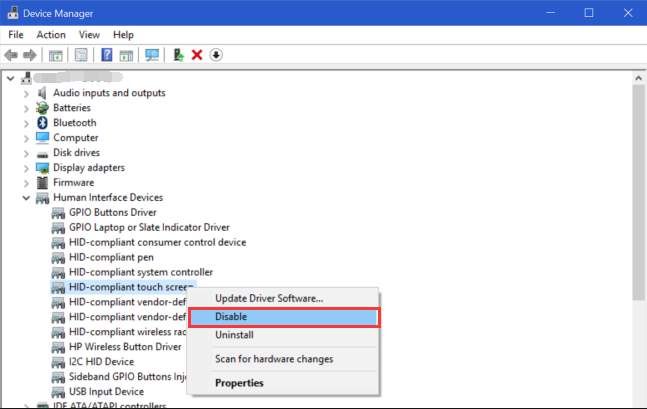
4. Нажмите да чтобы подтвердить это.
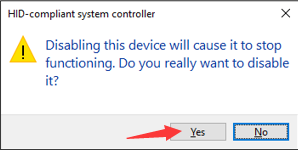
5. Щелкните правой кнопкой мыши на HID-совместимый сенсорный экран очередной раз тогда Выбрать включить.
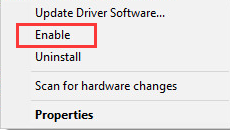
Решение 3. Откат драйвера сенсорного экрана
Это решение работает, если эта проблема возникает после обновления драйвера или установки Центра обновления Windows. Чтобы откатить драйвер сенсорного экрана, выполните следующие действия.
1. Перейдите в диспетчер устройств (см. Шаги в решении 2).
2. Разверните категорию «Устройства с интерфейсом человекаИ щелкните правой кнопкой мыши на HID-совместимый сенсорный экран затем выберите свойства.
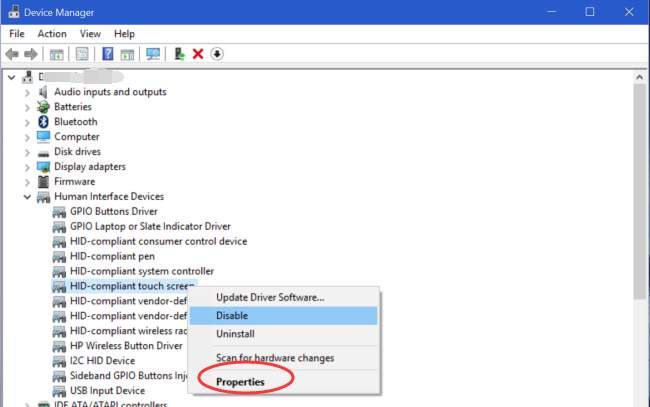
3. Нажмите Водитель затем нажмите на вкладку Откат драйвера. Если вы видите, что кнопка серого цвета, это означает, что вы не можете откатить драйвер. Читайте дальше, чтобы попробовать другие решения.
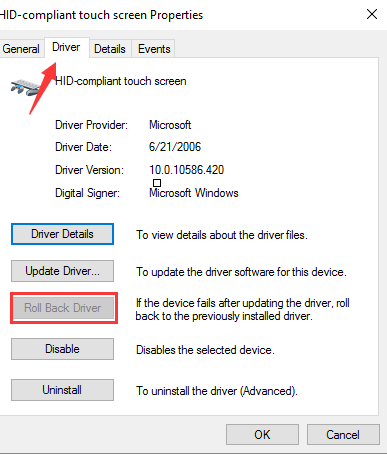
Решение 4. Обновите драйвер сенсорного экрана
Сенсорный экран не работает, возможно, из-за неисправного драйвера. Таким образом, вы можете попробовать обновить драйвер. Вы можете перейти на веб-сайт производителя, чтобы проверить и загрузить последнюю версию драйвера.
Если вы не уверены, что можете поиграть с водителями вручную, вы можете сделать это автоматически с Водитель Легко.
Driver Easy автоматически распознает вашу систему и найдет для нее правильные драйверы. Вам не нужно точно знать, на какой системе работает ваш компьютер, вам не нужно рисковать загрузкой и установкой неправильного драйвера, и вам не нужно беспокоиться об ошибках при установке.
Вы можете автоматически обновить драйверы с помощью БЕСПЛАТНОЙ или Профессиональной версии Driver Easy. Но в версии Pro это займет всего 2 клика (и вы получите полную поддержку и 30-дневную гарантию возврата денег):
1) Скачать и установите Driver Easy.
2) Запустите Driver Easy и нажмите Сканировать сейчас. Driver Easy проверит ваш компьютер и обнаружит проблемы с драйверами.
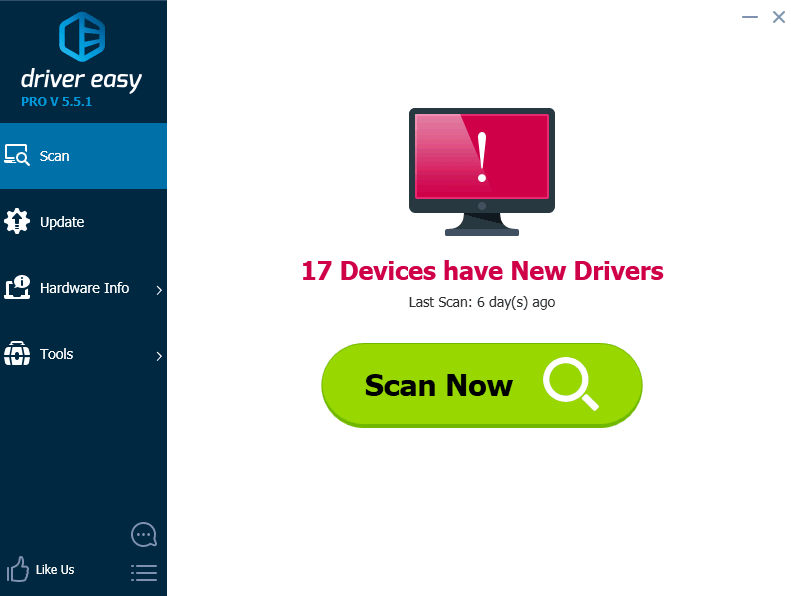
3) Нажмите Обновить Кнопка рядом с драйвером сенсорного экрана для автоматической загрузки и установки правильной версии этого драйвера (вы можете сделать это с БЕСПЛАТНОЙ версией). Или нажмите Обновить все для автоматической загрузки и установки правильной версии всех драйверов, которые отсутствуют или устарели в вашей системе (для этого требуется версия Pro — вам будет предложено выполнить обновление при нажатии кнопки «Обновить все»).
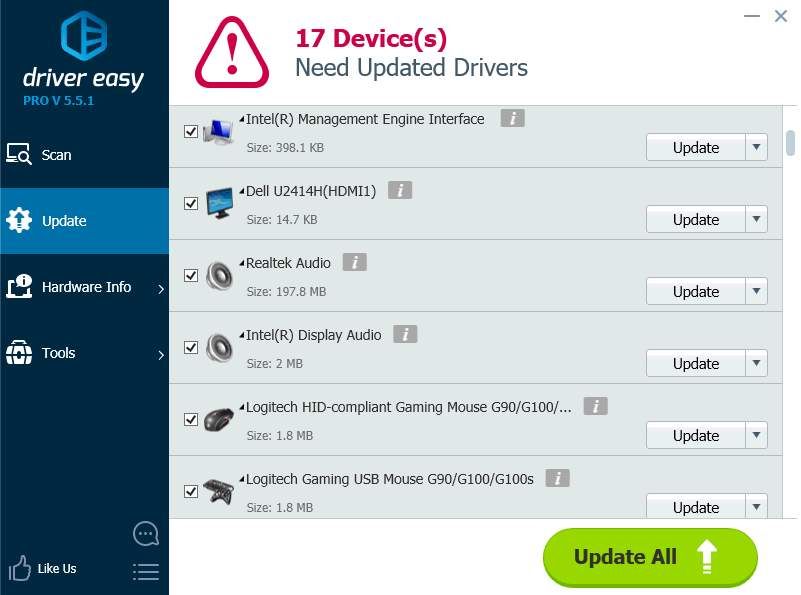
Решение 5. Сброс Windows 10
Окончательное решение, которое вы можете попробовать, — перезагрузить Windows. Если вы не уверены, как выполнить сброс в Windows, см. Раздел «Как сбросить Windows 10».

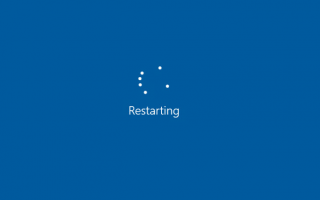

![Исправить сбой подключения с ошибкой 651 в Windows [Подсказки]](https://helpscomp.ru/wp-content/cache/thumb/0a/46880a1ef5f7d0a_150x95.jpg)