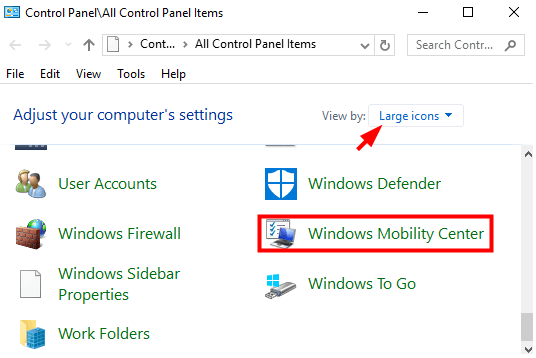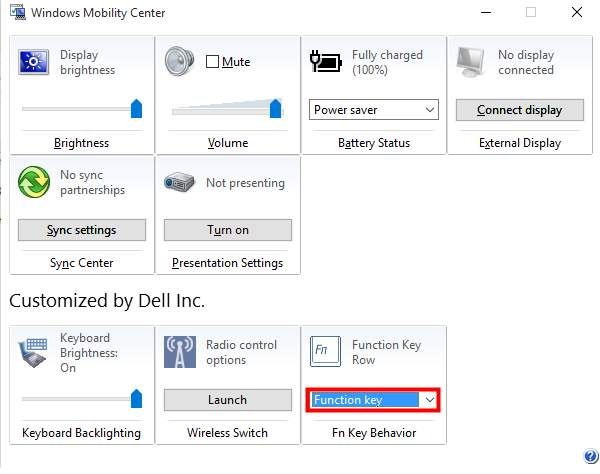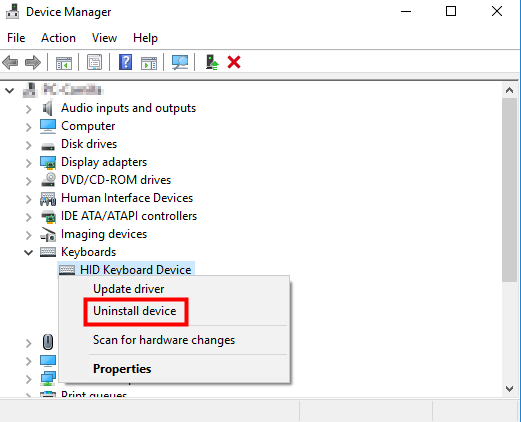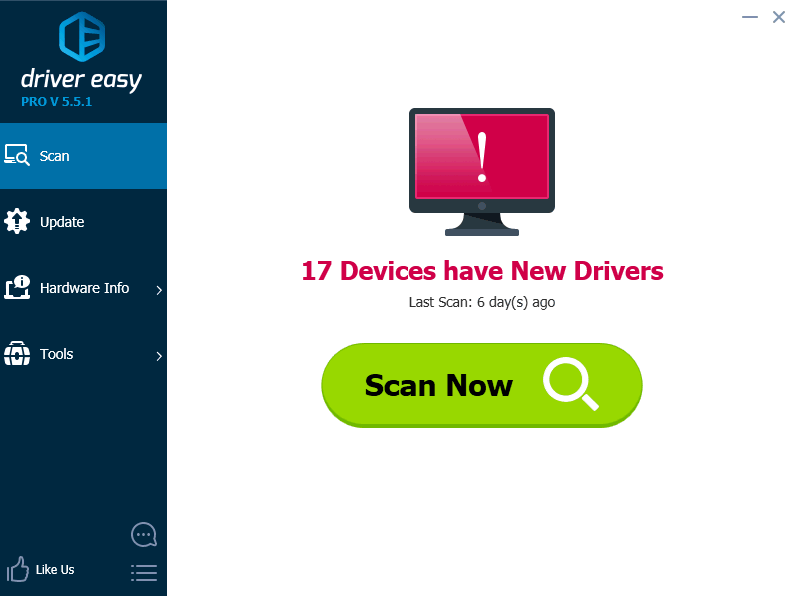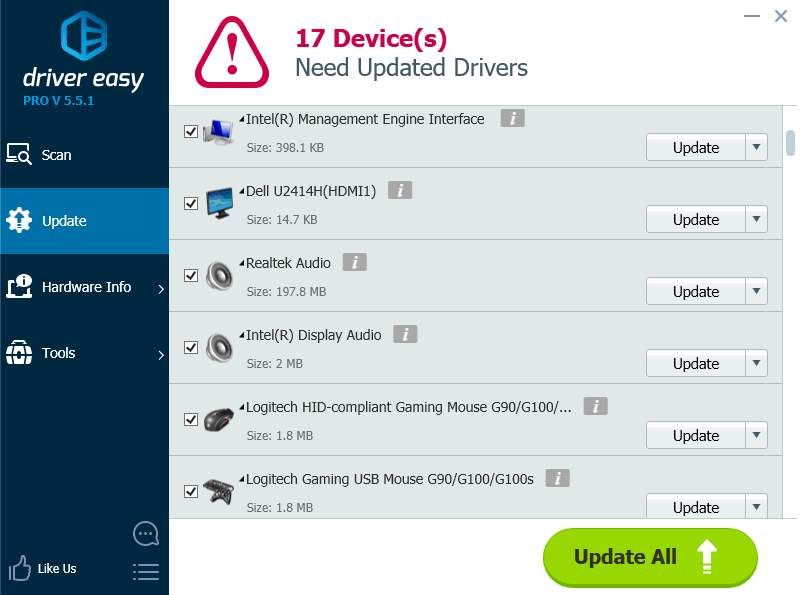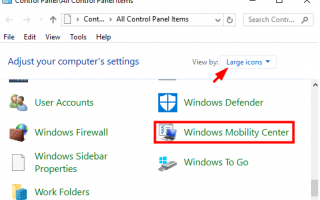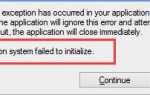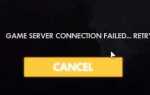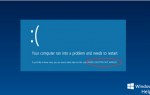Содержание
Функциональная клавиша FN на ноутбуке Dell не работает должным образом после обновления до Windows 10? Если вы столкнулись с этой проблемой на вашем компьютере, не паникуйте. В этом посте мы предоставили несколько методов для устранения проблемы с клавишей FN на ноутбуке Dell. Вы можете делать методы выборочно.
Связанный:
- Как исправить проблему Dell Broadcom USH Driver
- Как исправить проблему с драйвером сетевого контроллера на ноутбуке Dell
- Скачать драйвер Dell Audio Обновление легко
4 способа исправить проблему с клавишей FN для ноутбука Dell
Способ 1: нажмите Fn + Esc на клавиатуре
Этот метод очень прост. Просто нажмите Fn + Esc на клавиатуре. Это сработало для некоторых пользователей ноутбуков Dell. Почему бы не попробовать?
Способ 2: изменить поведение функциональных клавиш
Проблема может быть вызвана неправильным поведением функциональных клавиш. Поэтому попробуйте изменить поведение функциональных клавиш в Windows Mobility Center и посмотрите, работает ли он.
Следуй этим шагам:
- Откройте панель управления.
- Просмотр по большим значкам и выберите Центр мобильности Windows.

- В окне Windows Mobility Center найдите Fn Key Поведение. Нажмите на стрелку вниз и выберите Функциональная клавиша из меню.

Способ 3. Попробуйте удалить и переустановить драйверы клавиатуры.
Если есть проблема с драйверами клавиатуры, проблема может возникнуть. Удалите драйверы и перезагрузите компьютер, после чего драйверы будут переустановлены. Если вы не уверены, как это сделать, см. Шаги ниже.
- Откройте диспетчер устройств.
- Развернуть категорию Клавиатуры, Щелкните правой кнопкой мыши на устройстве клавиатуры и выберите Удалить устройство из всплывающего меню. Затем следуйте инструкциям на экране.

- После удаления драйвера перезапустите Windows, после чего драйвер установится автоматически.
Способ 4: обновить связанные драйверы
Проблема не только в драйверах клавиатуры. Это может быть связано с другими проблемами с драйверами, такими как проблемы с набором микросхем и драйвером дисплея. Если метод 3 не решает проблему, попробуйте обновить драйверы. Перейдите на веб-сайт Dell, чтобы проверить наличие последних версий драйверов для вашего ноутбука.
Если у вас нет времени, терпения или навыков работы с компьютером для обновления драйверов вручную, вы можете сделать это автоматически с Водитель Легко.
Driver Easy автоматически распознает вашу систему и найдет для нее правильные драйверы. Вам не нужно точно знать, на какой системе работает ваш компьютер, вам не нужно рисковать загрузкой и установкой неправильного драйвера, и вам не нужно беспокоиться об ошибках при установке.
Вы можете автоматически обновить драйверы с помощью БЕСПЛАТНОЙ или Профессиональной версии Driver Easy. Но в версии Pro это займет всего 2 клика (и вы получите полную поддержку и 30-дневную гарантию возврата денег):
- Скачать и установите Driver Easy.
- Запустите Driver Easy и нажмите Сканировать сейчас кнопка. Driver Easy проверит ваш компьютер и обнаружит проблемы с драйверами.

- 3) Нажмите Обновить Кнопка рядом с одним драйвером для автоматической загрузки и установки правильной версии этого драйвера (вы можете сделать это с помощью БЕСПЛАТНОЙ версии). Или нажмите Обновить все для автоматической загрузки и установки правильной версии всех драйверов, которые отсутствуют или устарели в вашей системе (для этого требуется версия Pro — вам будет предложено выполнить обновление при нажатии кнопки «Обновить все»).

Клавиша FN на вашем ноутбуке Dell уже должна работать нормально.
Какой метод работает лучше для вас? Пожалуйста, поделитесь, чтобы другие знали, с какого метода они начнут.
Для запросов и предложений, не стесняйтесь обращаться к нам. Мы сделаем все возможное, чтобы ответить на ваши вопросы.