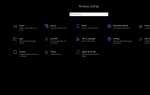Есть несколько вещей, более расстраивающих, чем когда камера Windows 10 перестает работать должным образом. Независимо от того, есть ли у вас встроенная веб-камера, например, на устройствах Microsoft Surface, или на отдельном оборудовании, есть множество советов и приемов, которые можно использовать для ее исправления.
Причина ошибок веб-камеры в Windows 10
Веб-камера, которая не работает на компьютере, планшете или ноутбуке с операционной системой Windows 10, обычно является результатом неисправных или устаревших драйверов.
Другая причина — неправильные настройки в операционной системе Windows 10 или связанном программном обеспечении веб-камеры, которые могут отключить или скрыть веб-камеру.
Как исправить веб-камеру Windows 10
Отключите его и подключите снова. Если ваша веб-камера подключается к вашему устройству Windows 10 через USB, это быстрый способ исправить это.
Выключение и повторное включение веб-камеры приведет к ее сбросу. Сброс также может заставить ваше устройство Windows 10 обнаруживать камеру после ее подключения.
Попробуйте подключить его к другому USB-порту. Если ваше устройство Windows 10 вообще не распознает вашу веб-камеру USB, попробуйте другой порт.
Перезагрузите компьютер. Это уловка, старая как время, но она работает. Перезагрузка компьютера с Windows 10, ноутбука или планшета часто может решить множество проблем, включая поломку веб-камеры.
Отключите и перезапустите. Попробуйте комбинацию двух предыдущих решений. Отключите веб-камеру USB, перезагрузите компьютер, а затем снова подключите веб-камеру.
Проверьте наличие обновлений Windows. Обновление Windows 10 может исправить любые проблемы, а также загрузить обновления микропрограммного обеспечения и драйверов, которые могут улучшить производительность вашей веб-камеры.
Проверьте корпус камеры. Возможно, веб-камера сломана и нуждается в ремонте. Если признаков повреждения не видно, следующий лучший способ проверить, не сломался ли он, — подключить его к другому совместимому компьютеру или ноутбуку. Если это не работает на этом устройстве, у вас есть свой ответ.
Если у вас нет другого компьютера, ноутбука или планшета, совместимого с веб-камерой, попробуйте подключить веб-камеру к консоли Xbox One.
Проверьте приложение, которое вы используете с веб-камерой. Возможно, веб-камера работает, но приложение вызывает проблемы. Самый простой способ проверить это — попробовать использовать камеру в другом приложении Windows 10, таком как Skype, Instagram или Camera. Если проблема заключается в приложении, возможно, вам потребуется предоставить ему доступ к камере в настройках приложения.
Проверьте настройки конфиденциальности. В Windows 10 вам необходимо предоставить приложениям доступ к вашей веб-камере, прежде чем они смогут обнаружить ее и использовать. Перейти к настройки > Конфиденциальность > камера и включи Разрешить приложениям доступ к вашей камере.
Под этой общей опцией вы также увидите переключатели для отдельных приложений. Стоит потратить время на просмотр этого списка, чтобы включить или отключить доступ к веб-камере для каждого приложения, чтобы вы могли настроить камеру на работу с нужными приложениями. Тогда вы будете знать, какие приложения могут и не могут включить вашу веб-камеру.
Проверьте настройки программного обеспечения веб-камеры. Некоторые веб-камеры поставляются с программным обеспечением, которое управляет настройками устройства. Например, в приложении Lenovo Settings есть настройка режима конфиденциальности, которая полностью отключает веб-камеру.
Проверьте соединение Bluetooth, если вы используете беспроводную веб-камеру. Убедитесь, что Bluetooth включен в Windows 10, чтобы ваше устройство могло его обнаружить. Вы можете сделать это, открыв Windows 10 Action Center и нажав на блютус кафельная плитка.
Чтобы открыть Центр действий в Windows 10, щелкните Уведомления значок в правом нижнем углу панели задач. Кроме того, вы можете провести пальцем с правой стороны экрана, если ваше устройство имеет сенсорный экран.
Проверьте, не отключена ли камера в диспетчере устройств Windows 10. Чтобы снова включить его, откройте диспетчер устройств и щелкните стрелку слева от камеры чтобы показать все ваши веб-камеры. Если на самом значке камеры есть маленький значок стрелки, это означает, что он отключен. Вы можете включить его снова, щелкнув правой кнопкой мыши по нему и нажав включить.
Чтобы открыть диспетчер устройств, найдите его в окне поиска на панели задач Windows 10.
Отключите и включите веб-камеру в диспетчере устройств. Это может иногда привести к тому, что Windows 10 заметит устройство. Найдите камеру в диспетчере устройств, как и в предыдущем шаге, щелкните правой кнопкой мыши имя камеры и нажмите запрещать. Затем снова щелкните правой кнопкой мыши и выберите включить. Не нажимайте Удалить.
Обновите драйвер веб-камеры. Драйверы устройств поддерживают правильную работу, и часто требуются обновления для обеспечения совместимости с последними версиями Windows. Чтобы проверить новый драйвер для вашей веб-камеры, найдите веб-камеру в диспетчере устройств еще раз, щелкните ее правой кнопкой мыши и выберите Обновить драйвер > Автоматический поиск обновленного программного обеспечения драйвера.
Откатить драйвер до предыдущей версии. Изредка новая версия драйвера негативно влияет на устройство. Чтобы откатить его, найдите камеру в диспетчере устройств, щелкните ее правой кнопкой мыши и выберите свойства > Водитель > Откат драйвера > да.
Перезагрузите Windows 10 после завершения процесса.
Проверьте совместимость с Windows 10. Некоторые веб-камеры были созданы для более старых версий Windows и могут быть несовместимы с настольными компьютерами, планшетами или ноутбуками под управлением Windows 10. Один из способов проверить это — взглянуть на упаковку или руководства, прилагаемые к вашей камере. Другой способ — найти его в диспетчере устройств, щелкнуть правой кнопкой мыши на его имени и нажать свойства > Водитель > Детали драйвера и посмотрите в списке файлов файл с именем stream.sys. К сожалению, если вы видите этот файл, это означает, что ваша веб-камера устарела и несовместима с Windows 10. Если это так, у вас не будет иного выбора, кроме как купить новую.